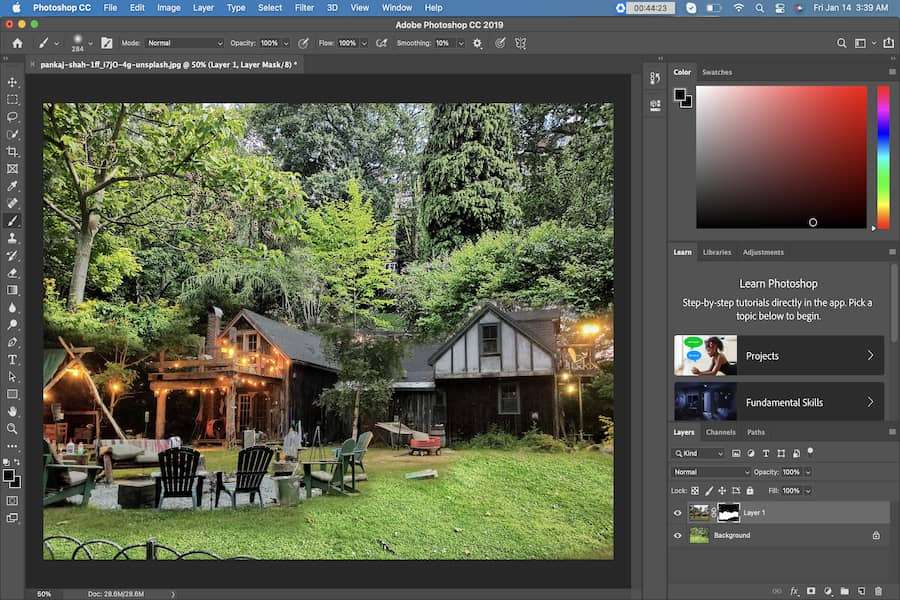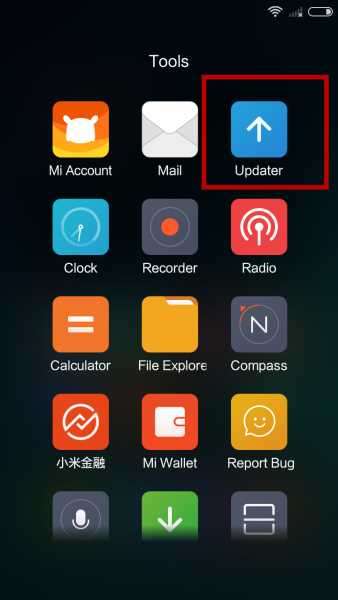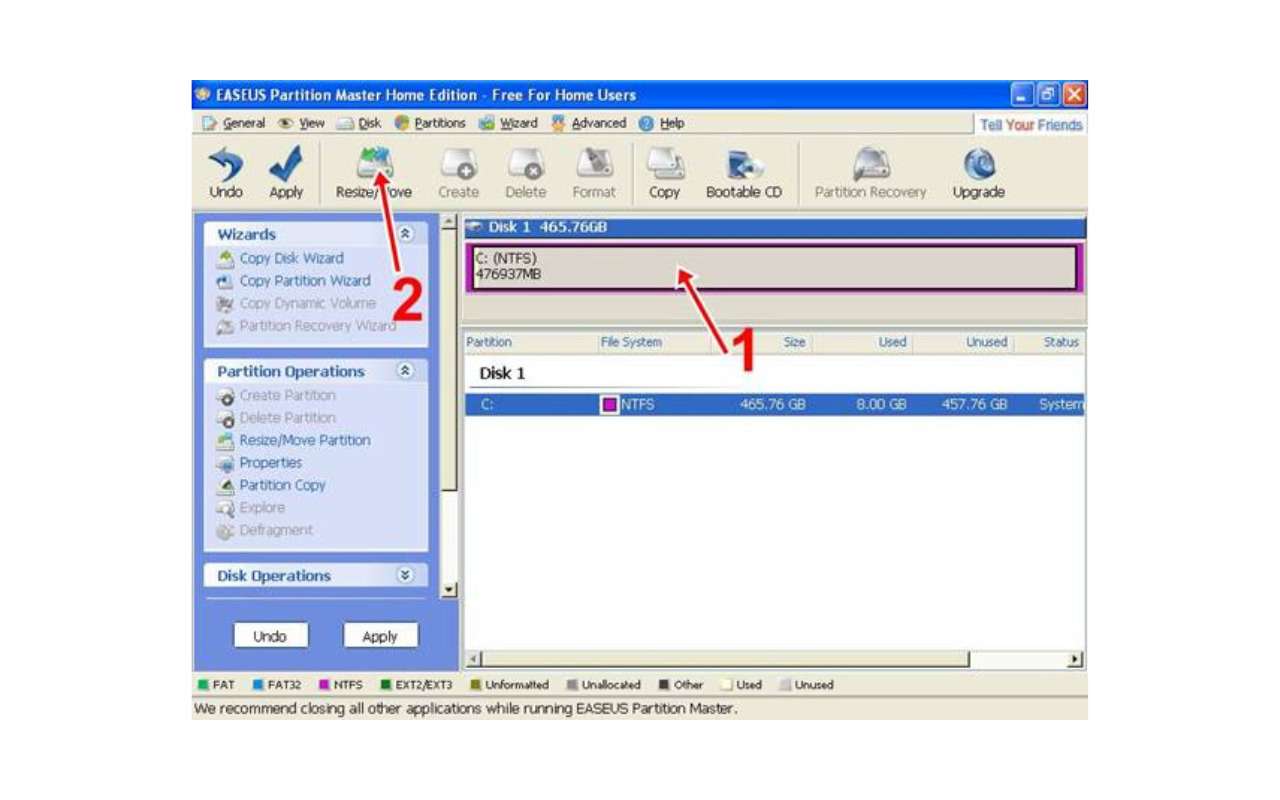Photoshop adalah salah satu aplikasi yang sangat populer dan banyak digunakan untuk mengedit foto dan gambar. Salah satu fitur yang bisa kita manfaatkan di Photoshop adalah menggabungkan foto atau gambar menjadi satu. Dengan cara ini, kita bisa membuat desain yang lebih menarik, unik, dan kreatif.
Ada banyak cara untuk menggabungkan foto di Photoshop, tergantung pada tujuan dan hasil yang kita inginkan. Dalam artikel ini, kita akan membahas beberapa cara yang sering digunakan, yaitu:
- Menggabungkan foto dengan gradient tool
- Menggabungkan foto dengan photomerge
- Menggabungkan foto dengan layer mask
- Menggabungkan foto dengan blending mode
- Menggabungkan foto dengan clipping mask
- Menggabungkan foto dengan smart object
Mari kita bahas satu per satu cara-cara tersebut.
Menggabungkan Foto dengan Gradient Tool
Gradient tool adalah alat yang bisa kita gunakan untuk membuat efek gradasi warna pada gambar. Dengan menggunakan gradient tool, kita bisa menggabungkan dua foto atau lebih dengan cara membuat transisi warna yang halus dan natural antara foto-foto tersebut.
Berikut adalah langkah-langkah untuk menggabungkan foto dengan gradient tool:
- Buka Photoshop dan buat layer baru dengan ukuran sesuai keinginan. Layer ini akan menjadi latar belakang dari foto yang akan digabungkan.
- Buka foto pertama yang ingin digabungkan dan salin ke layer baru. Sesuaikan ukuran dan posisi foto dengan menggunakan transform tool (Ctrl+T).
- Buka foto kedua yang ingin digabungkan dan salin ke layer baru. Sesuaikan ukuran dan posisi foto dengan menggunakan transform tool (Ctrl+T).
- Pilih layer foto kedua dan buat layer mask dengan mengklik ikon layer mask di bagian bawah panel layer. Layer mask adalah fitur yang memungkinkan kita untuk menyembunyikan atau menampilkan sebagian dari layer dengan menggunakan warna hitam dan putih.
- Pilih gradient tool dan pilih preset foreground to transparent. Pastikan warna foreground adalah hitam dan warna background adalah putih.
- Klik dan tarik dari tepi foto kedua ke arah tengah untuk membuat efek gradasi warna. Ulangi langkah ini dari tepi yang lain untuk membuat transisi warna yang halus antara foto pertama dan kedua.
- Jika perlu, kita bisa menyesuaikan opsi gradient tool seperti mode, opacity, dan reverse untuk mendapatkan hasil yang diinginkan.
- Simpan foto yang sudah digabungkan dengan format JPG atau PNG.
Menggabungkan Foto dengan Photomerge
Photomerge adalah fitur yang bisa kita gunakan untuk menggabungkan beberapa foto yang memiliki kesamaan sudut pandang atau perspektif menjadi satu foto panorama. Dengan menggunakan photomerge, kita tidak perlu repot-repot menyelaraskan foto-foto tersebut secara manual, karena Photoshop akan melakukannya secara otomatis.
Berikut adalah langkah-langkah untuk menggabungkan foto dengan photomerge:
- Buka Photoshop dan pilih File > Automate > Photomerge. Jendela photomerge akan muncul di layar.
- Pilih opsi Auto untuk membiarkan Photoshop memilih tata letak yang paling cocok untuk foto-foto yang akan digabungkan. Jika ingin, kita bisa juga memilih opsi lain seperti Perspective, Cylindrical, Spherical, dan lain-lain.
- Klik Browse dan pilih foto-foto yang ingin digabungkan. Pastikan foto-foto tersebut memiliki kesamaan sudut pandang atau perspektif dan memiliki sedikit tumpang tindih antara satu dengan yang lain.
- Centang opsi Blend Images Together untuk membuat transisi yang halus antara foto-foto tersebut. Jika ingin, kita bisa juga mencentang opsi lain seperti Vignette Removal, Geometric Distortion Correction, dan Content Aware Fill Transparent Areas.
- Klik OK dan tunggu proses photomerge selesai. Photoshop akan membuka setiap foto pada layer yang berbeda dan menyelaraskannya secara otomatis.
- Jika perlu, kita bisa menyesuaikan hasil photomerge dengan menggunakan crop tool, transform tool, atau alat-alat lainnya.
- Simpan foto yang sudah digabungkan dengan format JPG atau PNG.
Menggabungkan Foto dengan Layer Mask
Layer mask adalah fitur yang sudah kita bahas sebelumnya. Dengan menggunakan layer mask, kita bisa menggabungkan foto dengan cara menyembunyikan atau menampilkan sebagian dari layer dengan menggunakan warna hitam dan putih. Dengan cara ini, kita bisa menggabungkan foto dengan lebih fleksibel dan kreatif.
Berikut adalah langkah-langkah untuk menggabungkan foto dengan layer mask:
- Buka Photoshop dan buat layer baru dengan ukuran sesuai keinginan. Layer ini akan menjadi latar belakang dari foto yang akan digabungkan.
- Buka foto pertama yang ingin digabungkan dan salin ke layer baru. Sesuaikan ukuran dan posisi foto dengan menggunakan transform tool (Ctrl+T).
- Buka foto kedua yang ingin digabungkan dan salin ke layer baru. Sesuaikan ukuran dan posisi foto dengan menggunakan transform tool (Ctrl+T).
- Pilih layer foto kedua dan buat layer mask dengan mengklik ikon layer mask di bagian bawah panel layer.
- Pilih brush tool dan pilih warna hitam sebagai warna foreground. Atur ukuran, keras, dan opasitas kuas sesuai keinginan.
- Klik dan sapukan kuas pada bagian foto kedua yang ingin disembunyikan. Warna hitam pada layer mask akan menyembunyikan bagian tersebut dan menampilkan bagian foto pertama yang ada di bawahnya.
- Jika perlu, kita bisa mengubah warna foreground menjadi putih untuk menampilkan kembali bagian foto kedua yang sudah disembunyikan. Warna putih pada layer mask akan menampilkan bagian tersebut dan menyembunyikan bagian foto pertama yang ada di bawahnya.
- Ulangi langkah 5 sampai 7 sampai mendapatkan hasil yang diinginkan.
- Simpan foto yang sudah digabungkan dengan format JPG atau PNG.
Menggabungkan Foto dengan Blending Mode
Blending mode adalah opsi yang bisa kita gunakan untuk mengatur bagaimana layer-layer berinteraksi satu sama lain. Dengan menggunakan blending mode, kita bisa menggabungkan foto dengan cara mengubah efek cahaya, warna, dan kontras antara foto-foto tersebut. Ada banyak pilihan blending mode yang bisa kita gunakan, seperti Normal, Multiply, Screen, Overlay, dan lain-lain.
Berikut adalah langkah-langkah untuk menggabungkan foto dengan blending mode:
- Buka Photoshop dan buat layer baru dengan ukuran sesuai keinginan. Layer ini akan menjadi latar belakang dari foto yang akan digabungkan.
- Buka foto pertama yang ingin digabungkan dan salin ke layer baru. Sesuaikan ukuran dan posisi foto dengan menggunakan transform tool (Ctrl+T).
- Buka foto kedua yang ingin digabungkan dan salin ke layer baru. Sesuaikan ukuran dan posisi foto dengan menggunakan transform tool (Ctrl+T).
- Pilih layer foto kedua dan ubah blending mode dari Normal menjadi mode yang diinginkan. Kita bisa melihat perbedaan efek dari setiap mode dengan mengklik dropdown menu di bagian atas panel layer.
- Jika perlu, kita bisa menyesuaikan opasitas layer foto kedua untuk mengurangi atau menambah intensitas efek blending mode. Kita bisa melakukannya dengan menggeser slider opasitas di bagian atas panel layer.
- Simpan foto yang sudah digabungkan dengan format JPG atau PNG.
Menggabungkan Foto dengan Clipping Mask
Clipping mask adalah fitur yang bisa kita gunakan untuk menggabungkan foto dengan cara membuat layer atas mengikuti bentuk layer bawah. Dengan cara ini, kita bisa membuat efek seperti foto yang dimasukkan ke dalam bingkai, teks, atau bentuk lainnya.
Berikut adalah langkah-langkah untuk menggabungkan foto dengan clipping mask:
- Buka Photoshop dan buat layer baru dengan ukuran sesuai keinginan. Layer ini akan menjadi latar belakang dari foto yang akan digabungkan.
- Buka foto pertama yang ingin digabungkan dan salin ke layer baru. Sesuaikan ukuran dan posisi foto