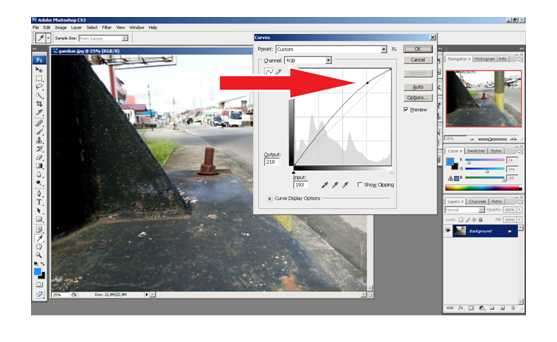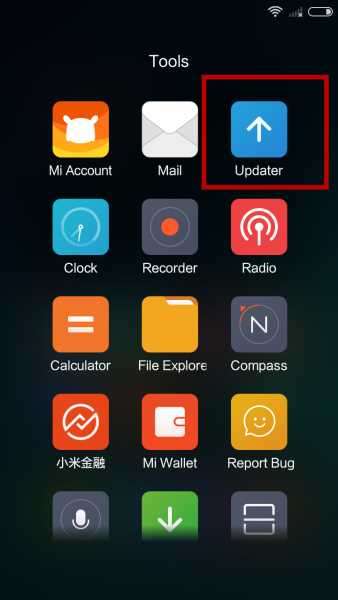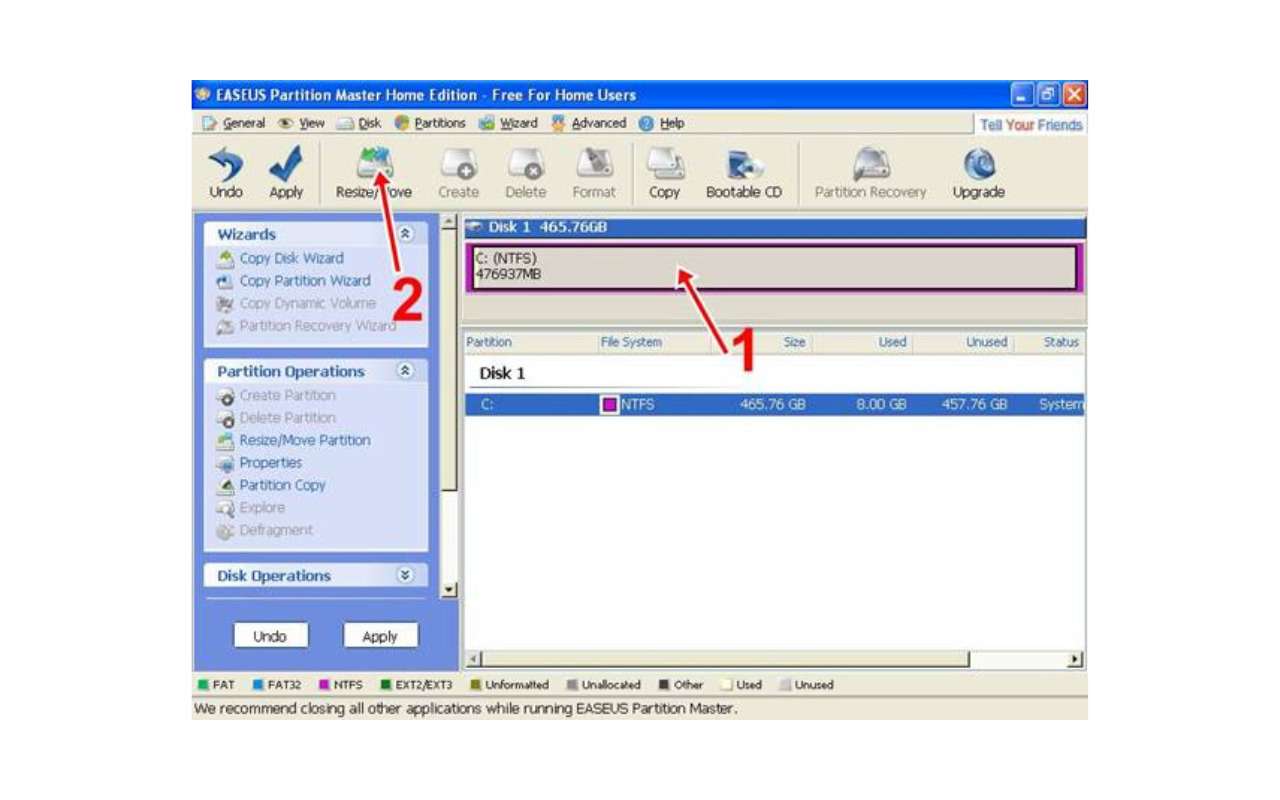Photoshop adalah salah satu aplikasi edit foto yang paling populer dan banyak digunakan oleh para profesional maupun pemula. Dengan Photoshop, Anda dapat melakukan berbagai macam manipulasi foto, seperti mengubah warna, ukuran, bentuk, efek, dan lain-lain. Salah satu hal yang sering dilakukan di Photoshop adalah mencerahkan objek, baik itu wajah, benda, latar belakang, atau bagian lain dari foto. Mencerahkan objek dapat membuat foto terlihat lebih hidup, cerah, dan menarik.
Namun, bagaimana cara mencerahkan objek di Photoshop dengan mudah dan cepat? Apa saja alat dan langkah-langkah yang dibutuhkan? Apakah ada tips dan trik yang dapat mempermudah prosesnya? Dalam artikel ini, kami akan menjawab semua pertanyaan tersebut dan memberikan Anda panduan lengkap tentang cara mencerahkan objek di Photoshop. Kami akan membahas 6 cara yang berbeda, yaitu:
- Menggunakan Shadow/Highlights
- Menggunakan Brightness/Contrast
- Menggunakan Lightness
- Menggunakan Levels
- Menggunakan Curves
- Menggunakan Camera Raw Filter
Mari kita mulai!
Menggunakan Shadow/Highlights
Cara pertama yang dapat Anda gunakan untuk mencerahkan objek di Photoshop adalah dengan menggunakan alat Shadow/Highlights. Alat ini berfungsi untuk mengatur nilai bayangan (shadows) dan sorotan (highlights) dari foto. Dengan alat ini, Anda dapat mencerahkan bagian yang gelap dan menggelapkan bagian yang terlalu terang. Berikut adalah langkah-langkahnya:
- Buka foto yang ingin Anda edit di Photoshop. Anda dapat menekan Ctrl+O dan memilih foto dari folder Anda, atau menyeret dan menjatuhkan foto ke lembar kerja Photoshop.
- Pilih tab Image, lalu pilih Adjustments, dan klik Shadow/Highlights. Anda juga dapat menggunakan shortcut Ctrl+Shift+Alt+S.
- Akan muncul kotak dialog Shadow/Highlights. Di sini, Anda dapat menggeser slider ke kanan atau ke kiri untuk menyesuaikan nilai bayangan dan sorotan. Nilai yang lebih tinggi berarti lebih terang, dan nilai yang lebih rendah berarti lebih gelap. Anda juga dapat mengklik Show More Options untuk melihat pengaturan tambahan, seperti Color Correction, Midtone Contrast, dan Black Clip.
- Setelah Anda puas dengan hasilnya, klik OK untuk menerapkan perubahan. Berikut adalah contoh foto sebelum dan sesudah menggunakan Shadow/Highlights.
Menggunakan Brightness/Contrast
Cara kedua yang dapat Anda gunakan untuk mencerahkan objek di Photoshop adalah dengan menggunakan alat Brightness/Contrast. Alat ini berfungsi untuk mengatur kecerahan (brightness) dan kontras (contrast) dari foto. Dengan alat ini, Anda dapat membuat foto terlihat lebih jelas dan tajam. Berikut adalah langkah-langkahnya:
- Buka foto yang ingin Anda edit di Photoshop.
- Pilih tab Image, lalu pilih Adjustments, dan klik Brightness/Contrast. Anda juga dapat menggunakan shortcut Ctrl+Alt+B.
- Akan muncul kotak dialog Brightness/Contrast. Di sini, Anda dapat menggeser slider ke kanan atau ke kiri untuk menyesuaikan nilai kecerahan dan kontras. Nilai yang lebih tinggi berarti lebih terang, dan nilai yang lebih rendah berarti lebih gelap. Anda juga dapat mencentang Use Legacy untuk menggunakan mode lama yang lebih sederhana.
- Setelah Anda puas dengan hasilnya, klik OK untuk menerapkan perubahan. Berikut adalah contoh foto sebelum dan sesudah menggunakan Brightness/Contrast.
Menggunakan Lightness
Cara ketiga yang dapat Anda gunakan untuk mencerahkan objek di Photoshop adalah dengan menggunakan alat Lightness. Alat ini berfungsi untuk mengatur pencahayaan (lightness) dari foto. Alat ini terletak di pengaturan Hue/Saturation. Selain bisa meningkatkan kecerahan foto, Anda juga bisa mengatur saturasi (saturation) dan nuansa (hue) warna. Berikut adalah langkah-langkahnya:
- Buka foto yang ingin Anda edit di Photoshop.
- Pilih tab Image, lalu pilih Adjustments, dan klik Hue/Saturation. Anda juga dapat menggunakan shortcut Ctrl+U.
- Akan muncul kotak dialog Hue/Saturation. Di sini, Anda dapat menggeser slider ke kanan atau ke kiri untuk menyesuaikan nilai nuansa, saturasi, dan pencahayaan. Nilai yang lebih tinggi berarti lebih terang, dan nilai yang lebih rendah berarti lebih gelap. Anda juga dapat memilih warna tertentu dari menu drop-down untuk mengubahnya secara spesifik.
- Setelah Anda puas dengan hasilnya, klik OK untuk menerapkan perubahan. Berikut adalah contoh foto sebelum dan sesudah menggunakan Lightness.
Menggunakan Levels
Cara keempat yang dapat Anda gunakan untuk mencerahkan objek di Photoshop adalah dengan menggunakan alat Levels. Alat ini berfungsi untuk mengatur tingkat (levels) dari warna hitam, putih, dan abu-abu dari foto. Dengan alat ini, Anda dapat meningkatkan kontras dan detail dari foto. Berikut adalah langkah-langkahnya:
- Buka foto yang ingin Anda edit di Photoshop.
- Pilih tab Image, lalu pilih Adjustments, dan klik Levels. Anda juga dapat menggunakan shortcut Ctrl+L.
- Akan muncul kotak dialog Levels. Di sini, Anda dapat melihat histogram yang menunjukkan distribusi warna dari foto. Anda dapat menggeser tiga slider di bawah histogram untuk menyesuaikan nilai warna hitam, abu-abu, dan putih. Anda juga dapat memasukkan nilai secara manual di kolom input dan output. Anda juga dapat memilih channel warna tertentu dari menu drop-down untuk mengubahnya secara spesifik.
- Setelah Anda puas dengan hasilnya, klik OK untuk menerapkan perubahan. Berikut adalah contoh foto sebelum dan sesudah menggunakan Levels.
Menggunakan Curves
Cara kelima yang dapat Anda gunakan untuk mencerahkan objek di Photoshop adalah dengan menggunakan alat Curves. Alat ini berfungsi untuk mengatur kurva (curves) dari warna dan kontras dari foto. Dengan alat ini, Anda dapat membuat foto terlihat lebih dramatis dan artistik. Berikut adalah langkah-langkahnya:
- Buka foto yang ingin Anda edit di Photoshop.
- Pilih tab Image, lalu pilih Adjustments, dan klik Curves. Anda juga dapat menggunakan shortcut Ctrl+M.
- Akan muncul kotak dialog Curves. Di sini, Anda dapat melihat grafik yang menunjukkan hubungan antara input dan output warna dari foto. Anda dapat mengklik dan menarik titik-titik pada grafik untuk membentuk kurva sesuai keinginan. Anda juga dapat memilih preset kurva dari menu drop-down untuk mendapatkan efek tertentu. Anda juga dapat memilih channel warna tertentu dari menu drop-down untuk mengubahnya secara spesifik.
- Setelah Anda puas dengan hasilnya, klik OK untuk menerapkan perubahan. Berikut adalah contoh foto sebelum dan sesudah menggunakan Curves.
![Sebelum] ![Sesudah]
Menggunakan Camera Raw Filter
Cara keenam dan terakhir yang dapat Anda gunakan untuk mencerahkan objek di Photoshop adalah dengan menggunakan alat Camera Raw Filter. Alat ini berfungsi untuk mengedit foto seperti halnya menggunakan kamera DSLR. Dengan alat ini, Anda dapat mengatur berbagai aspek dari foto, seperti exposure, contrast, highlights, shadows, whites, blacks, clarity, vibrance, saturation, dan lain-lain. Berikut adalah langkah-langkahnya:
- Buka foto yang ingin Anda edit di Photoshop.
- Pilih tab Filter, lalu pilih Camera Raw Filter. Anda juga dapat menggunakan shortcut Ctrl+Shift+A.
- Akan muncul kotak dialog Camera Raw Filter. Di sini, Anda dapat melihat berbagai panel yang menawarkan pengaturan yang berbeda. Anda dapat mengk