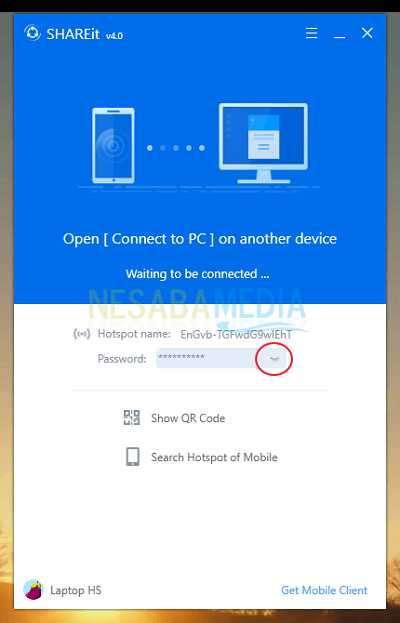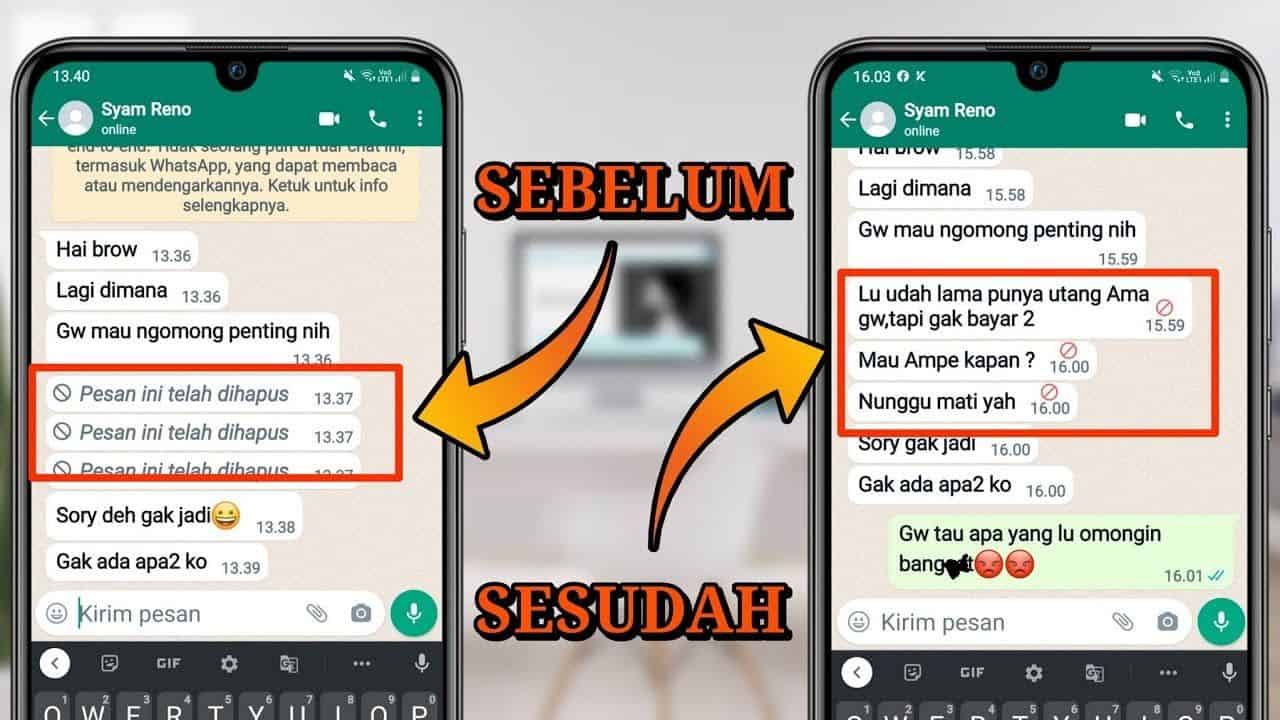Shareit adalah aplikasi yang memungkinkan Anda untuk mentransfer file antara perangkat yang berbeda, seperti PC, laptop, smartphone, atau tablet. Shareit menggunakan jaringan wifi untuk mentransfer file, sehingga prosesnya lebih cepat dan hemat kuota daripada menggunakan bluetooth atau kabel USB. Selain itu, Shareit juga memiliki fitur lain, seperti remote control, slideshow, backup data, dan berbagi aplikasi.
Namun, untuk bisa menggunakan Shareit, Anda harus menyambungkan perangkat Anda terlebih dahulu. Bagaimana cara menyambungkan Shareit PC ke Android? Apa saja langkah-langkah yang harus dilakukan? Apa saja syarat dan tips yang harus diperhatikan? Artikel ini akan menjawab semua pertanyaan Anda tentang cara menyambungkan Shareit PC ke Android dengan mudah dan cepat.
Syarat dan Persiapan
Sebelum Anda mulai menyambungkan Shareit PC ke Android, ada beberapa syarat dan persiapan yang harus Anda lakukan, yaitu:
- Pastikan Anda sudah menginstal aplikasi Shareit di PC dan Android Anda. Anda bisa mendownload aplikasi Shareit di situs resminya di sini untuk PC dan di sini untuk Android. Aplikasi Shareit ini gratis dan kompatibel dengan berbagai sistem operasi, seperti Windows, Mac, Android, iOS, dan Windows Phone.
- Pastikan PC dan Android Anda terhubung ke jaringan wifi yang sama. Jika Anda tidak memiliki jaringan wifi, Anda bisa menggunakan hotspot dari Android Anda untuk membuat jaringan wifi sendiri. Caranya adalah dengan masuk ke menu pengaturan, pilih koneksi jaringan, pilih hotspot dan tethering, lalu aktifkan hotspot wifi. Anda bisa mengubah nama dan kata sandi hotspot sesuai keinginan Anda.
- Pastikan Anda sudah memberikan izin akses ke aplikasi Shareit di PC dan Android Anda. Anda harus mengizinkan aplikasi Shareit untuk mengakses lokasi, kamera, media, dan file di perangkat Anda. Caranya adalah dengan masuk ke menu pengaturan, pilih aplikasi, pilih Shareit, lalu ubah izin akses sesuai kebutuhan Anda.
Cara Menyambungkan Shareit PC ke Android dengan Password
Setelah Anda memenuhi syarat dan persiapan di atas, Anda bisa mulai menyambungkan Shareit PC ke Android dengan password. Password adalah kode rahasia yang digunakan untuk menghubungkan dua perangkat yang menggunakan Shareit. Berikut adalah langkah-langkah yang harus Anda ikuti:
- Buka aplikasi Shareit di PC Anda. Anda akan melihat tampilan utama aplikasi Shareit dengan beberapa pilihan menu, seperti send, receive, dan connect to PC. Di bagian bawah layar, Anda akan melihat password yang terdiri dari empat angka. Catat password tersebut, karena Anda akan membutuhkannya nanti.
- Buka aplikasi Shareit di Android Anda. Anda juga akan melihat tampilan utama aplikasi Shareit dengan beberapa pilihan menu, seperti send, receive, dan connect to PC. Pilih menu connect to PC, lalu pilih opsi PC search mobile. Aplikasi Shareit akan mencari PC yang terhubung ke jaringan wifi yang sama dengan Android Anda.
- Setelah PC Anda terdeteksi, pilih nama PC Anda di layar Android Anda. Aplikasi Shareit akan meminta Anda untuk memasukkan password yang ada di PC Anda. Masukkan password yang Anda catat tadi, lalu tekan OK. Jika password yang Anda masukkan benar, maka Shareit PC dan Android Anda akan terhubung.
- Anda bisa melihat status koneksi Shareit PC dan Android Anda di layar masing-masing perangkat. Jika koneksi berhasil, Anda akan melihat ikon Shareit berwarna hijau dengan tulisan connected. Jika koneksi gagal, Anda akan melihat ikon Shareit berwarna merah dengan tulisan disconnected. Anda bisa mencoba kembali langkah-langkah di atas jika koneksi gagal.
Cara Menyambungkan Shareit PC ke Android dengan QR Code
Selain menggunakan password, Anda juga bisa menyambungkan Shareit PC ke Android dengan QR code. QR code adalah kode batang dua dimensi yang bisa dibaca oleh kamera perangkat Anda. Berikut adalah langkah-langkah yang harus Anda ikuti:
- Buka aplikasi Shareit di PC Anda. Anda akan melihat tampilan utama aplikasi Shareit dengan beberapa pilihan menu, seperti send, receive, dan connect to PC. Pilih menu connect to PC, lalu pilih opsi show QR code. Aplikasi Shareit akan menampilkan QR code di layar PC Anda. Jangan tutup layar PC Anda, karena Anda akan membutuhkannya nanti.
- Buka aplikasi Shareit di Android Anda. Anda juga akan melihat tampilan utama aplikasi Shareit dengan beberapa pilihan menu, seperti send, receive, dan connect to PC. Pilih menu connect to PC, lalu pilih opsi scan QR code. Aplikasi Shareit akan membuka kamera di Android Anda. Arahkan kamera Android Anda ke QR code yang ada di PC Anda, hingga posisi yang tepat. Jika QR code berhasil terbaca, maka Shareit PC dan Android Anda akan terhubung.
- Anda bisa melihat status koneksi Shareit PC dan Android Anda di layar masing-masing perangkat. Jika koneksi berhasil, Anda akan melihat ikon Shareit berwarna hijau dengan tulisan connected. Jika koneksi gagal, Anda akan melihat ikon Shareit berwarna merah dengan tulisan disconnected. Anda bisa mencoba kembali langkah-langkah di atas jika koneksi gagal.
Cara Mengirim File dari Shareit PC ke Android
Setelah Anda berhasil menyambungkan Shareit PC ke Android, Anda bisa mulai mengirim file dari Shareit PC ke Android. Anda bisa mengirim berbagai jenis file, seperti foto, video, musik, dokumen, atau aplikasi. Berikut adalah langkah-langkah yang harus Anda ikuti:
- Buka aplikasi Shareit di PC Anda. Anda akan melihat tampilan utama aplikasi Shareit dengan beberapa pilihan menu, seperti send, receive, dan connect to PC. Pilih menu send, lalu pilih file yang ingin Anda kirim. Anda bisa memilih file dari folder, desktop, atau library. Anda juga bisa mencari file dengan menggunakan fitur search. Setelah Anda memilih file, klik open.
- Aplikasi Shareit akan menampilkan file yang Anda pilih di layar PC Anda. Anda bisa menambahkan atau menghapus file dengan mengklik tombol plus atau minus. Anda juga bisa melihat ukuran total file yang Anda pilih. Jika Anda sudah yakin dengan file yang Anda pilih, klik next.
- Aplikasi Shareit akan mencari perangkat yang terhubung dengan Shareit PC Anda. Anda akan melihat nama dan foto perangkat yang terhubung, seperti Android Anda. Pilih Android Anda di layar PC Anda. Aplikasi Shareit akan mulai mengirim file dari PC ke Android Anda.
- Anda bisa melihat proses pengiriman file di layar PC dan Android Anda. Anda akan melihat persentase dan kecepatan pengiriman file. Jika pengiriman file selesai, Anda akan melihat notifikasi di layar PC dan Android Anda. Anda bisa membuka file yang Anda terima di Android Anda dengan menggunakan aplikasi Shareit atau aplikasi lain yang sesuai dengan jenis file.
Cara Mengirim File dari Shareit Android ke PC
Setelah Anda berhasil menyambungkan Shareit PC ke Android, Anda juga bisa mengirim file dari Shareit Android ke PC. Anda bisa mengirim berbagai jenis file, seperti foto, video, musik, dokumen, atau aplikasi. Berikut adalah langkah-langkah yang harus Anda ikuti:
- Buka aplikasi Shareit di Android Anda. Anda akan melihat tampilan utama aplikasi Shareit dengan beberapa pilihan menu, seperti send, receive, dan connect to PC. Pilih menu send, lalu pilih file yang ingin Anda kirim. Anda bisa memilih file dari galeri, musik, video, dokumen, atau aplikasi. Anda juga bisa mencari file dengan menggunakan fitur search. Setelah Anda memilih file, klik next.
- Aplikasi Shareit akan menampilkan file yang Anda pilih di layar Android Anda. Anda bisa menambahkan atau menghapus file dengan mengklik tombol plus atau minus. Anda juga bisa melihat ukuran total file yang Anda pilih. Jika Anda sudah yakin dengan file yang Anda pilih, klik next.
- Aplikasi Shareit akan mencari