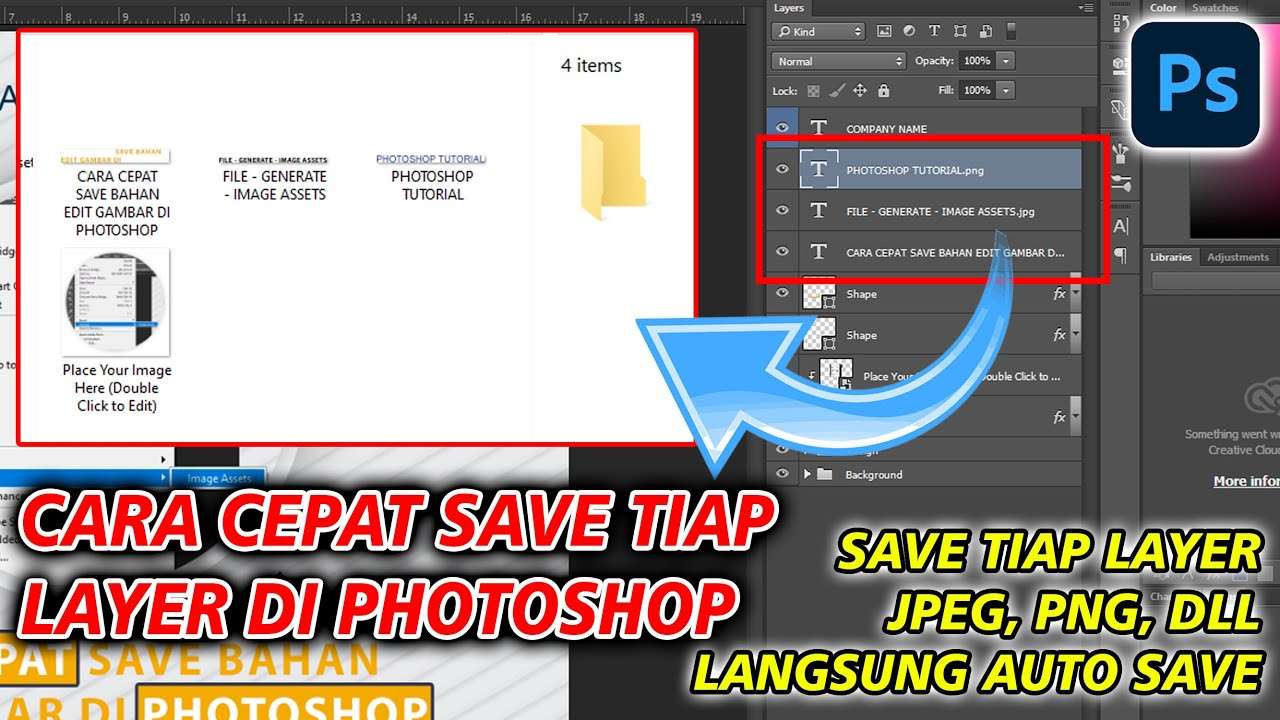PNG adalah salah satu format file gambar yang populer dan banyak digunakan, karena memiliki beberapa keunggulan, seperti mendukung transparansi, kualitas tinggi, dan ukuran kecil. Namun, bagaimana cara menyimpan file PNG di Photoshop? Apakah ada perbedaan dengan menyimpan file JPG atau PSD? Apa saja tips dan trik yang dapat Anda gunakan untuk mendapatkan hasil terbaik? Dalam artikel ini, kami akan menjawab semua pertanyaan tersebut dan memberikan Anda panduan lengkap tentang cara menyimpan file PNG di Photoshop dengan mudah dan cepat.
Apa itu PNG dan Mengapa Anda Perlu Menggunakannya?
PNG adalah singkatan dari Portable Network Graphics, yang merupakan format file gambar yang dikembangkan sebagai alternatif dari GIF. PNG memiliki beberapa fitur yang membuatnya unggul dari format lain, seperti:
- Mendukung transparansi, yang berarti Anda dapat membuat latar belakang gambar Anda menjadi tidak terlihat atau semi-transparan. Ini sangat berguna untuk membuat logo, ikon, stiker, atau elemen desain lainnya yang ingin Anda tempelkan di atas gambar lain.
- Menjaga kualitas gambar, yang berarti Anda tidak akan kehilangan detail atau warna gambar Anda saat menyimpannya sebagai PNG. Ini berbeda dengan JPG, yang menggunakan kompresi lossy, yang mengurangi kualitas gambar untuk menghemat ruang penyimpanan.
- Memiliki ukuran file yang relatif kecil, yang berarti Anda dapat menghemat ruang penyimpanan dan mempercepat waktu pemuatan gambar Anda di web atau media sosial. Ini karena PNG menggunakan kompresi lossless, yang menghapus data yang tidak perlu tanpa mengorbankan kualitas gambar.
Oleh karena itu, Anda mungkin ingin menyimpan file gambar Anda sebagai PNG jika Anda ingin:
- Membuat gambar dengan latar belakang transparan atau semi-transparan
- Menjaga kualitas gambar Anda yang tinggi
- Mengoptimalkan ukuran file gambar Anda yang kecil
Bagaimana Cara Menyimpan File PNG di Photoshop?
Menyimpan file PNG di Photoshop sebenarnya sangat mudah dan cepat. Anda hanya perlu mengikuti langkah-langkah berikut:
- Buka file gambar Anda di Photoshop. Pastikan Anda sudah selesai mengedit dan mengatur gambar Anda sesuai dengan keinginan Anda.
- Pilih menu File > Save As, atau tekan tombol Shift + Ctrl + S (Shift + Command + S di Mac). Anda akan melihat jendela seperti ini:
- Klik pada kotak Save as type untuk membuka daftar format file yang tersedia. Pilih PNG dari daftar tersebut. Anda juga dapat mengganti nama file Anda di kotak File name jika Anda mau.
- Klik Save di sudut kanan bawah jendela. Anda akan melihat jendela seperti ini:
- Pilih opsi Compression yang sesuai dengan kebutuhan Anda. Ada dua opsi yang dapat Anda pilih, yaitu:
- None, yang berarti tidak ada kompresi yang dilakukan pada file PNG Anda. Ini akan memberikan Anda kualitas gambar yang terbaik, tetapi juga ukuran file yang terbesar.
- Smallest/Slow, yang berarti ada kompresi yang dilakukan pada file PNG Anda. Ini akan memberikan Anda ukuran file yang lebih kecil, tetapi juga kualitas gambar yang sedikit berkurang.
- Klik OK untuk menyimpan file PNG Anda. Anda telah berhasil menyimpan file PNG Anda di Photoshop.
Apa yang Harus Anda Perhatikan Saat Menyimpan File PNG di Photoshop?
Meskipun menyimpan file PNG di Photoshop cukup mudah dan cepat, ada beberapa hal yang harus Anda perhatikan saat melakukannya, yaitu:
- Pastikan Anda sudah memilih mode warna yang tepat untuk gambar Anda. Mode warna yang direkomendasikan untuk PNG adalah RGB, karena itu adalah mode warna yang paling umum digunakan di web dan media sosial. Jika Anda menggunakan mode warna lain, seperti CMYK atau Grayscale, Anda mungkin akan mendapatkan hasil yang tidak sesuai dengan harapan Anda saat menyimpan file PNG Anda. Anda dapat mengubah mode warna gambar Anda dengan memilih menu Image > Mode > RGB Color.
- Pastikan Anda sudah memilih resolusi yang tepat untuk gambar Anda. Resolusi adalah jumlah piksel yang ada dalam gambar Anda, yang menentukan seberapa besar dan seberapa tajam gambar Anda. Resolusi yang terlalu tinggi akan membuat ukuran file Anda menjadi sangat besar, sedangkan resolusi yang terlalu rendah akan membuat gambar Anda menjadi buram dan pecah. Resolusi yang direkomendasikan untuk gambar web dan media sosial adalah 72 dpi (dots per inch), sedangkan resolusi yang direkomendasikan untuk gambar cetak adalah 300 dpi. Anda dapat mengubah resolusi gambar Anda dengan memilih menu Image > Image Size.
-
Pastikan Anda sudah memilih ukuran yang tepat untuk gambar Anda. Ukuran adalah dimensi fisik gambar Anda, yang menentukan seberapa lebar dan seberapa tinggi gambar Anda. Ukuran yang terlalu besar akan membuat gambar Anda menjadi sulit untuk ditampilkan dan diunduh, sedangkan ukuran yang terlalu kecil akan membuat gambar Anda menjadi tidak terlihat dan tidak menarik. Ukuran yang direkomendasikan untuk gambar web dan media sosial tergantung pada platform dan tujuan Anda, tetapi secara umum, Anda dapat mengikuti panduan berikut:
- Untuk gambar profil, gunakan ukuran 180 x 180 piksel
- Untuk gambar sampul, gunakan ukuran 820 x 312 piksel
- Untuk gambar postingan, gunakan ukuran 1200 x 630 piksel
- Untuk gambar thumbnail, gunakan ukuran 1280 x 720 piksel
Anda dapat mengubah ukuran gambar Anda dengan memilih menu Image > Image Size.
Apa Saja Tips dan Trik yang Dapat Anda Gunakan untuk Mendapatkan Hasil Terbaik?
Selain memperhatikan hal-hal di atas, ada beberapa tips dan trik yang dapat Anda gunakan untuk mendapatkan hasil terbaik saat menyimpan file PNG di Photoshop, yaitu:
- Gunakan lapisan transparan untuk membuat latar belakang gambar Anda menjadi tidak terlihat atau semi-transparan. Anda dapat membuat lapisan transparan dengan memilih menu Layer > New > Layer, atau tekan tombol Ctrl + Shift + N (Command + Shift + N di Mac). Anda juga dapat menghapus latar belakang gambar Anda dengan menggunakan alat seleksi, seperti Magic Wand Tool, Quick Selection Tool, atau Lasso Tool, dan kemudian menekan tombol Delete.
- Gunakan opsi Save for Web (Legacy) untuk mengoptimalkan file PNG Anda untuk web dan media sosial. Opsi ini akan memberikan Anda lebih banyak pilihan dan pengaturan untuk menyimpan file PNG Anda, seperti kualitas, ukuran, warna, dan metadata. Anda dapat mengakses opsi ini dengan memilih menu File > Export > Save for Web (Legacy), atau tekan tombol Alt + Shift + Ctrl + S (Option + Shift + Command + S di Mac).
- Gunakan opsi Export As untuk menyimpan file PNG Anda dengan format dan ukuran yang berbeda sekaligus. Opsi ini akan memberikan Anda kemudahan untuk menyimpan file PNG Anda dengan format yang berbeda, seperti JPG, GIF, SVG, atau PDF, dan juga ukuran yang berbeda, seperti 2x, 3x, atau Custom. Anda dapat mengakses opsi ini dengan memilih menu File > Export > Export As, atau tekan tombol Alt + Shift + Ctrl + W (Option + Shift + Command + W di Mac).
Kesimpulan
Demikianlah panduan lengkap tentang cara menyimpan file PNG di Photoshop dengan mudah dan cepat. Kami harap artikel ini bermanfaat untuk Anda yang ingin membuat gambar dengan latar belakang transparan, kualitas tinggi, dan ukuran kecil. Jika Anda memiliki pertanyaan, saran, atau masukan, silakan tinggalkan komentar di bawah. Terima kasih telah membaca dan selamat mencoba!