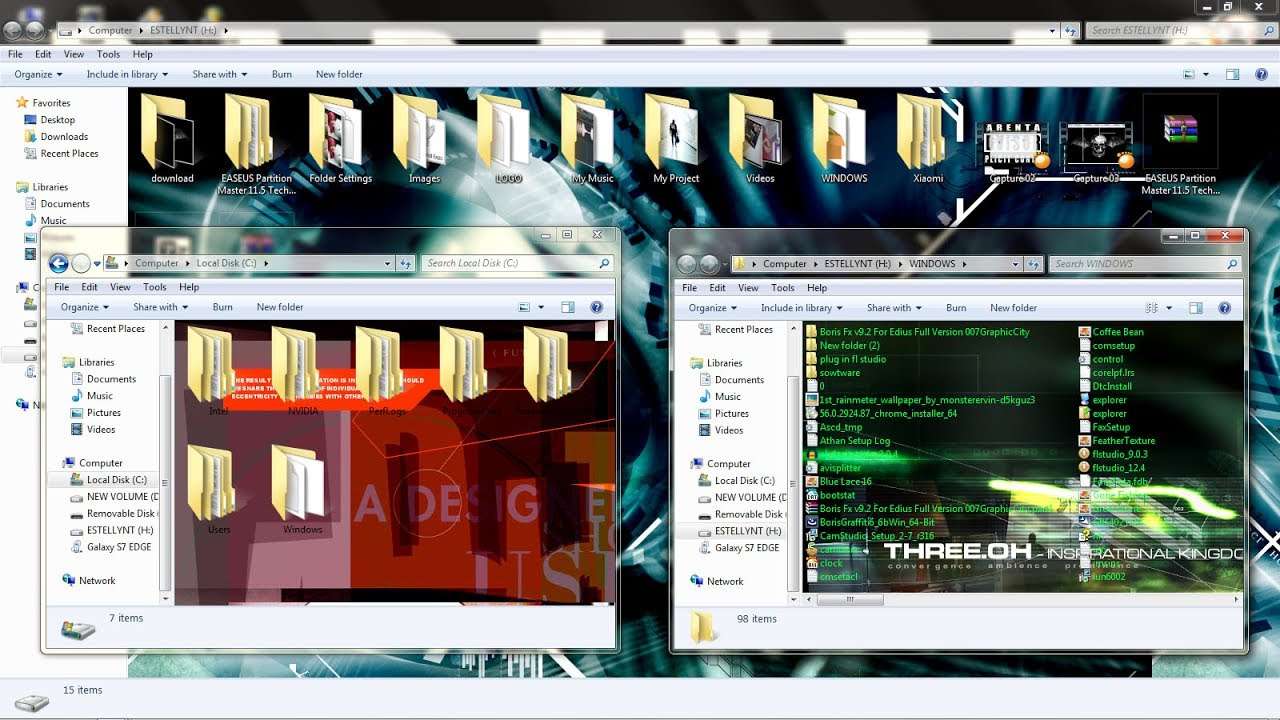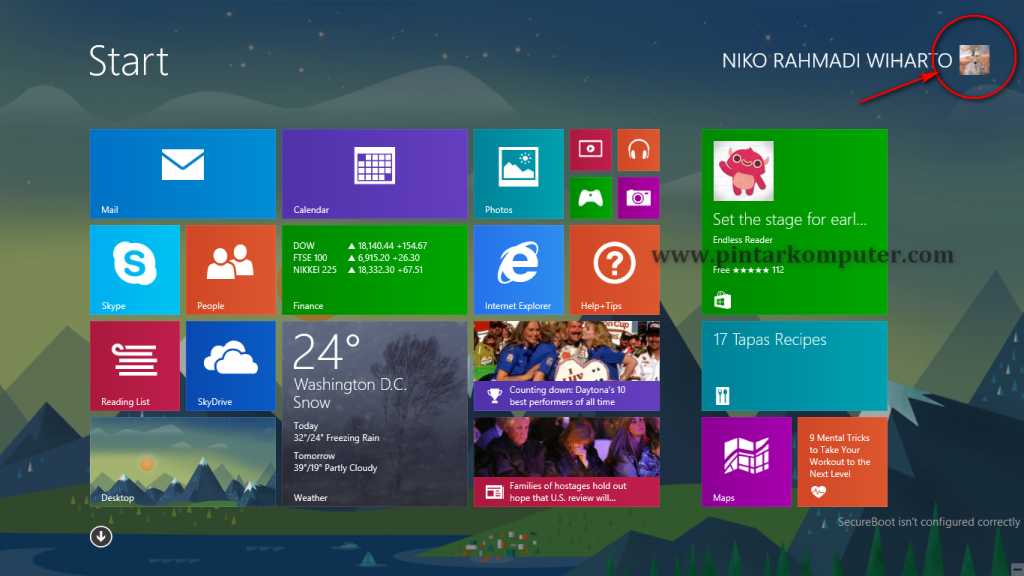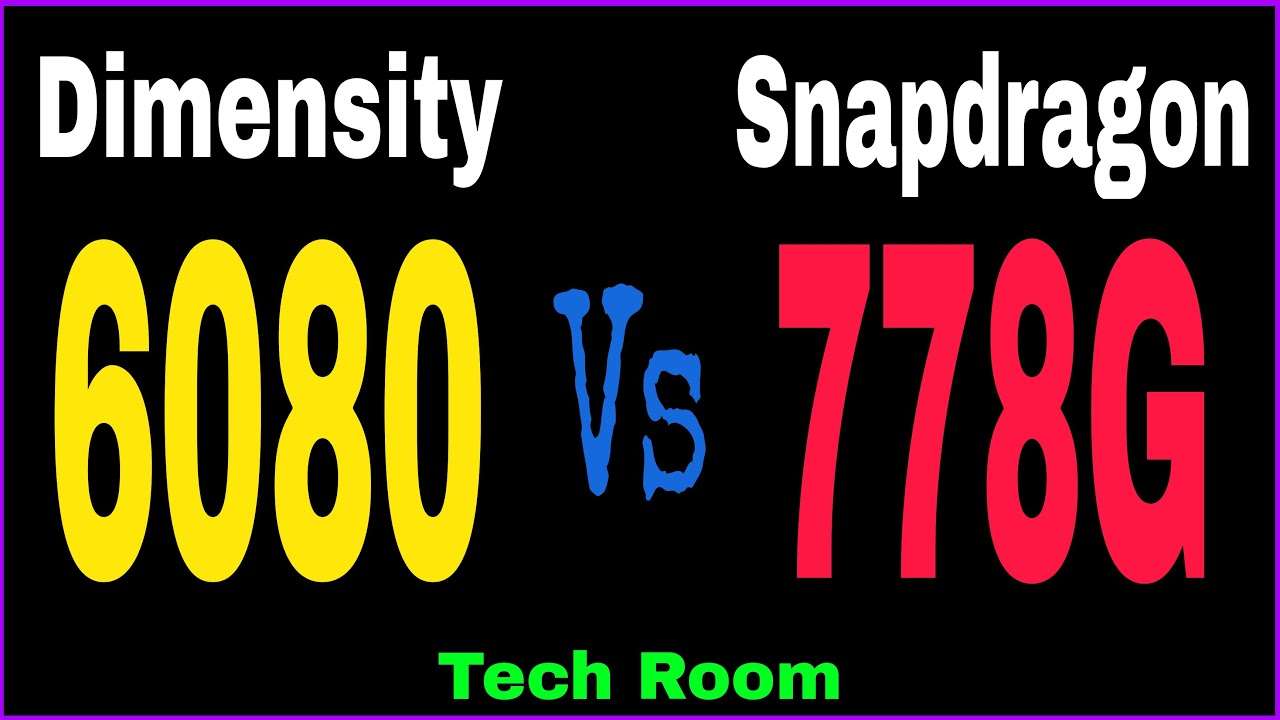Flashdisk adalah salah satu perangkat penyimpanan data yang paling populer dan sering digunakan oleh banyak orang. Flashdisk memiliki banyak kelebihan, seperti ukuran yang kecil, portabilitas yang tinggi, dan kemudahan dalam menyimpan dan mentransfer data. Namun, apakah Anda tahu bahwa Anda dapat merubah background flashdisk sesuai dengan keinginan Anda? Dengan merubah background flashdisk, Anda dapat membuat flashdisk Anda terlihat lebih menarik, unik, dan personal. Selain itu, Anda juga dapat membedakan flashdisk Anda dengan flashdisk orang lain yang mungkin memiliki model atau warna yang sama.
Merubah background flashdisk sebenarnya tidak sulit. Anda hanya memerlukan beberapa alat dan bahan yang mudah didapatkan, serta mengikuti beberapa langkah sederhana yang akan kami jelaskan di artikel ini. Artikel ini akan membahas dua cara merubah background flashdisk, yaitu dengan menggunakan software dan tanpa menggunakan software. Kedua cara ini dapat diterapkan pada sistem operasi Windows XP, Windows 7, Windows 8, dan Windows 10. Mari kita mulai!
Cara Merubah Background Flashdisk dengan Software
Cara pertama yang akan kami bahas adalah cara merubah background flashdisk dengan menggunakan software. Software yang kami maksud adalah Windows 7 Folder Background Changer, yang dapat Anda download secara gratis dari internet. Software ini dapat digunakan untuk merubah background flashdisk, folder, atau drive dengan mudah dan cepat. Berikut adalah langkah-langkahnya:
- Download software Windows 7 Folder Background Changer dari internet. Anda dapat mencarinya di mesin pencari Google dengan kata kunci "Windows 7 Folder Background Changer" atau mengunjungi link ini.
- Ekstrak file yang telah Anda download dengan menggunakan software seperti WinRAR atau 7-Zip. Anda akan mendapatkan sebuah folder yang berisi file-file software tersebut.
- Jalankan file W7FBC.exe yang ada di dalam folder tersebut. Anda akan melihat sebuah jendela yang menampilkan lisensi penggunaan software tersebut. Klik "I Agree" untuk melanjutkan.
- Anda akan melihat sebuah jendela yang menampilkan pilihan-pilihan yang dapat Anda lakukan dengan software tersebut. Pilih "Modify Background Picture and Filename Appearance" untuk merubah background flashdisk Anda.
- Anda akan melihat sebuah jendela yang menampilkan lokasi folder, gambar background, dan warna teks yang dapat Anda ubah. Pada bagian "Folder Location", klik tombol "Browse" dan pilih flashdisk Anda. Pastikan flashdisk Anda sudah terhubung dengan komputer Anda dan sudah terbaca dengan baik.
- Pada bagian "Change Background Image", klik tombol "Browse" dan pilih gambar yang ingin Anda jadikan background flashdisk Anda. Anda dapat menggunakan gambar apa saja yang Anda suka, asalkan memiliki format yang didukung oleh software tersebut, seperti JPG, PNG, BMP, atau GIF. Pastikan ukuran gambar tidak terlalu besar atau terlalu kecil agar tampilan background menjadi optimal.
- Pada bagian "Change Text Color", Anda dapat mengubah warna teks yang ada di flashdisk Anda. Anda dapat memilih warna yang sesuai dengan gambar background Anda agar terlihat harmonis. Anda dapat menggunakan warna yang sudah tersedia di software tersebut atau mengklik tombol "More Colors" untuk memilih warna lain yang Anda inginkan.
- Setelah Anda selesai mengatur semua pilihan yang ada, klik tombol "Apply Changes" untuk menerapkan perubahan yang Anda lakukan. Tunggu beberapa saat hingga proses selesai. Anda akan melihat sebuah jendela yang menampilkan pesan "Operation Completed Successfully".
- Tutup software Windows 7 Folder Background Changer dan buka flashdisk Anda. Anda akan melihat background flashdisk Anda sudah berubah sesuai dengan gambar yang Anda pilih. Selamat, Anda telah berhasil merubah background flashdisk Anda dengan software!
Cara Merubah Background Flashdisk tanpa Software
Cara kedua yang akan kami bahas adalah cara merubah background flashdisk tanpa menggunakan software. Cara ini lebih sederhana dan tidak memerlukan instalasi software apapun. Anda hanya memerlukan sebuah gambar yang ingin Anda jadikan background flashdisk Anda dan sebuah file teks yang berisi perintah untuk merubah background flashdisk Anda. Berikut adalah langkah-langkahnya:
- Pilih gambar yang ingin Anda jadikan background flashdisk Anda. Anda dapat menggunakan gambar apa saja yang Anda suka, asalkan memiliki format yang didukung oleh sistem operasi Windows, seperti JPG, PNG, BMP, atau GIF. Pastikan ukuran gambar tidak terlalu besar atau terlalu kecil agar tampilan background menjadi optimal.
- Letakkan gambar tersebut di luar folder flashdisk Anda. Ingat, gambar tersebut harus berada di luar folder, kecuali Anda ingin menampilkan background dalam sebuah folder tertentu. Jika demikian, letakkan gambar tersebut di dalam folder tersebut.
- Buka software Notepad di komputer Anda. Anda dapat membukanya dengan cara mengklik menu "Start", lalu "All Programs", lalu "Accessories", lalu "Notepad". Atau, Anda dapat menekan tombol "Windows" dan "R" secara bersamaan di keyboard Anda, lalu ketikkan "notepad" dan tekan "Enter".
- Ketikkan perintah berikut ini di Notepad:
[ {BE098140A51311D0A3A400C04FD706EC}]
IconArea_Text=0×000000
IconArea_Image=Namagambar.jpg
Perintah di atas berfungsi untuk memberitahu sistem operasi Windows untuk menampilkan gambar yang Anda pilih sebagai background flashdisk Anda. Perhatikan bahwa Anda harus mengganti "Namagambar.jpg" dengan nama gambar yang Anda pilih, serta sesuaikan dengan ekstensi file gambar tersebut. Misalnya, jika nama gambar Anda adalah "bunga.jpg", maka perintah di atas menjadi:
[ {BE098140A51311D0A3A400C04FD706EC}]
IconArea_Text=0×000000
IconArea_Image=bunga.jpg
- Simpan file teks tersebut dengan nama "Desktop.ini" dan simpan di flashdisk Anda. Pastikan Anda menyimpan file tersebut di tempat yang sama dengan gambar yang Anda pilih. Jika Anda ingin menampilkan background dalam sebuah folder tertentu, simpan file tersebut di dalam folder tersebut.
- Tutup Notepad dan buka flashdisk Anda. Anda akan melihat background flashdisk Anda sudah berubah sesuai dengan gambar yang Anda pilih. Selamat, Anda telah berhasil merubah background flashdisk Anda tanpa software!
Demikianlah artikel yang kami buat tentang cara merubah background flashdisk dengan mudah dan cepat. Kami harap artikel ini dapat bermanfaat bagi Anda yang ingin membuat flashdisk Anda terlihat lebih menarik, unik, dan personal. Jika Anda memiliki pertanyaan, saran, atau kritik, silakan tulis di kolom komentar di bawah ini. Terima kasih telah membaca artikel ini. Sampai jumpa di artikel selanjutnya! 😊