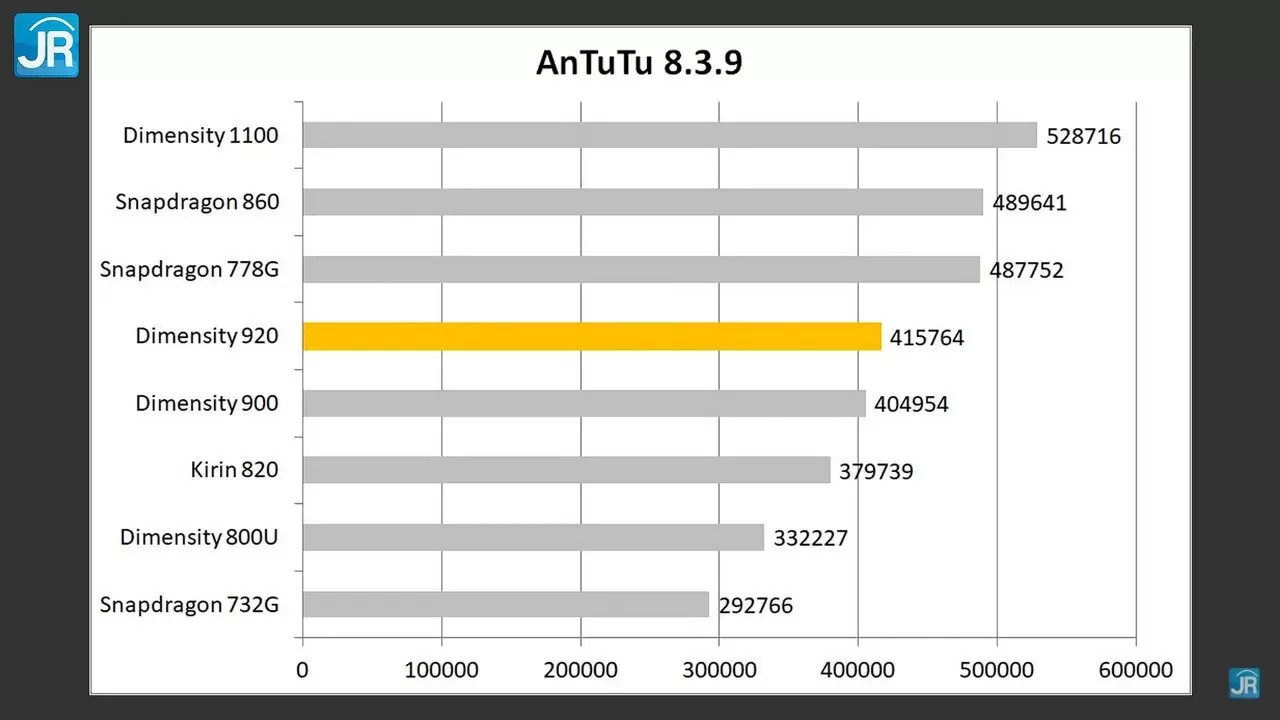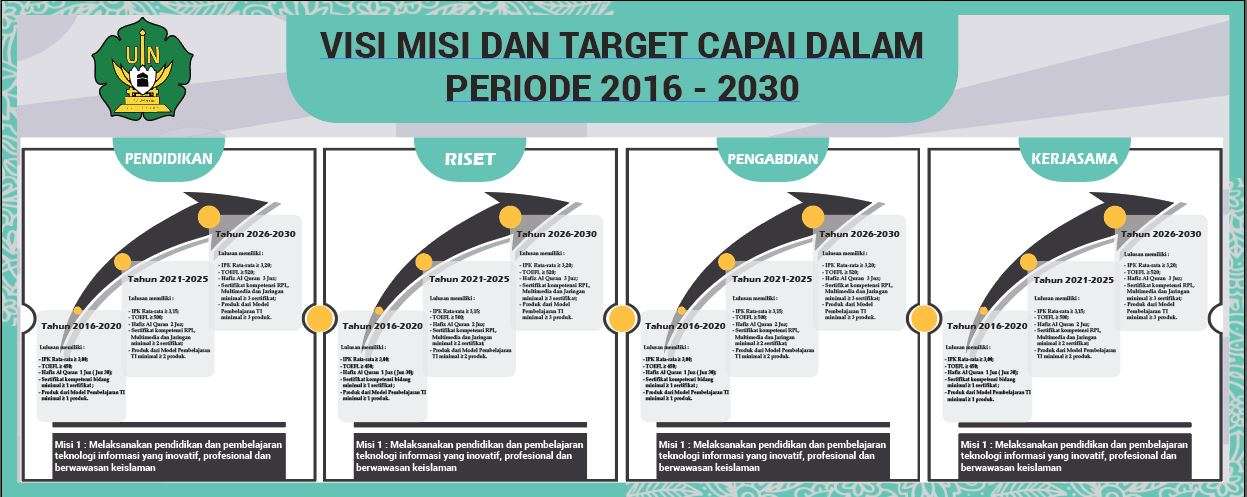Microsoft Word adalah salah satu aplikasi pengolah kata yang paling populer dan banyak digunakan di dunia. Aplikasi ini memiliki berbagai fitur dan fungsi yang memudahkan pengguna dalam membuat dokumen, laporan, surat, makalah, dan lain-lain. Namun, tidak jarang pengguna mengalami masalah ketika menggunakan Microsoft Word, salah satunya adalah aplikasi keluar sendiri secara tiba-tiba. Hal ini tentu sangat mengganggu dan bisa menyebabkan kerugian, terutama jika dokumen yang sedang dikerjakan belum disimpan.
Aplikasi Microsoft Word keluar sendiri bisa disebabkan oleh berbagai faktor, seperti kesalahan sistem, virus, add-in, driver, file korup, dan sebagainya. Untuk mengatasi masalah ini, ada beberapa cara yang bisa dilakukan, mulai dari yang paling sederhana hingga yang paling rumit. Berikut adalah beberapa cara mengatasi Microsoft Word keluar sendiri yang bisa Anda coba.
1. Menyimpan Dokumen Secara Berkala
Cara pertama dan paling mudah yang bisa Anda lakukan adalah menyimpan dokumen secara berkala ketika menggunakan Microsoft Word. Hal ini berguna untuk mencegah kehilangan data jika sewaktu-waktu aplikasi keluar sendiri. Anda bisa menyimpan dokumen dengan menekan tombol Ctrl+S atau klik File > Save. Selain itu, Anda juga bisa mengaktifkan fitur AutoSave yang ada di Microsoft Word. Fitur ini akan menyimpan dokumen secara otomatis setiap beberapa menit sesuai dengan pengaturan yang Anda tentukan. Anda bisa mengaktifkan fitur AutoSave dengan klik File > Options > Save dan centang kotak AutoSave OneDrive and SharePoint Online files by default on Word.
2. Menutup Aplikasi Lain yang Tidak Diperlukan
Cara kedua yang bisa Anda lakukan adalah menutup aplikasi lain yang tidak diperlukan ketika menggunakan Microsoft Word. Hal ini bertujuan untuk mengurangi beban kerja komputer dan mencegah konflik antara aplikasi. Jika komputer Anda terlalu banyak menjalankan aplikasi secara bersamaan, maka kinerja dan stabilitas sistem akan menurun. Hal ini bisa menyebabkan aplikasi Microsoft Word menjadi lambat, macet, atau keluar sendiri. Untuk menutup aplikasi lain yang tidak diperlukan, Anda bisa menggunakan Task Manager. Anda bisa membuka Task Manager dengan menekan tombol Ctrl+Alt+Delete atau klik kanan pada taskbar dan pilih Task Manager. Kemudian, pilih aplikasi yang ingin Anda tutup dan klik End Task.
3. Menonaktifkan Add-in yang Bermasalah
Cara ketiga yang bisa Anda lakukan adalah menonaktifkan add-in yang bermasalah. Add-in adalah program tambahan yang bisa ditambahkan ke Microsoft Word untuk meningkatkan fungsionalitas dan produktivitas. Namun, add-in yang tidak kompatibel, rusak, atau bermasalah bisa menyebabkan aplikasi Microsoft Word keluar sendiri. Untuk menonaktifkan add-in yang bermasalah, Anda bisa mengikuti langkah-langkah berikut:
- Buka Microsoft Word dan klik File > Options > Add-Ins.
- Di bagian Manage, pilih COM Add-ins dan klik Go.
- Hilangkan centang pada add-in yang ingin Anda nonaktifkan dan klik OK.
- Tutup dan buka kembali Microsoft Word dan cek apakah masalah sudah teratasi.
4. Memperbaiki Microsoft Office
Cara keempat yang bisa Anda lakukan adalah memperbaiki Microsoft Office. Jika aplikasi Microsoft Word keluar sendiri karena ada file yang rusak atau korup, maka Anda bisa mencoba memperbaiki Microsoft Office dengan menggunakan fitur repair yang ada di Windows. Fitur ini akan memindai dan memperbaiki file yang bermasalah secara otomatis. Untuk memperbaiki Microsoft Office, Anda bisa mengikuti langkah-langkah berikut:
- Buka Control Panel dan pilih Programs > Programs and Features.
- Temukan dan pilih program Microsoft Office, klik kanan dan pilih Change.
- Ada dua opsi repair, Online dan Offline. Pilih salah satu yang Anda inginkan. Online repair akan memerlukan koneksi internet dan membutuhkan waktu lebih lama, tetapi lebih menyeluruh. Offline repair tidak memerlukan koneksi internet dan lebih cepat, tetapi kurang efektif.
- Ikuti petunjuk repair sampai proses repair Microsoft Office berhasil.
- Tutup dan buka kembali Microsoft Word dan cek apakah masalah sudah teratasi.
5. Mengupdate Driver Perangkat
Cara kelima yang bisa Anda lakukan adalah mengupdate driver perangkat. Driver adalah perangkat lunak yang menghubungkan perangkat keras dengan sistem operasi. Jika driver perangkat yang Anda gunakan tidak kompatibel, usang, atau bermasalah, maka bisa menyebabkan aplikasi Microsoft Word keluar sendiri. Untuk mengupdate driver perangkat, Anda bisa menggunakan Device Manager. Anda bisa membuka Device Manager dengan menekan tombol Windows+R, ketik devmgmt.msc dan tekan Enter. Kemudian, pilih perangkat yang ingin Anda update, klik kanan dan pilih Update Driver. Anda bisa memilih opsi Search automatically for updated driver software atau Browse my computer for driver software. Ikuti petunjuk yang muncul sampai proses update driver perangkat berhasil.
6. Menghapus dan Menginstal Ulang Microsoft Office
Cara keenam dan terakhir yang bisa Anda lakukan adalah menghapus dan menginstal ulang Microsoft Office. Jika cara-cara sebelumnya tidak berhasil mengatasi masalah aplikasi Microsoft Word keluar sendiri, maka Anda bisa mencoba menghapus dan menginstal ulang Microsoft Office. Hal ini bisa membantu menghapus file yang rusak atau korup dan menggantinya dengan file yang baru dan bersih. Untuk menghapus dan menginstal ulang Microsoft Office, Anda bisa mengikuti langkah-langkah berikut:
- Buka Control Panel dan pilih Programs > Programs and Features.
- Temukan dan pilih program Microsoft Office, klik kanan dan pilih Uninstall.
- Ikuti petunjuk yang muncul sampai proses uninstall Microsoft Office berhasil.
- Restart komputer Anda dan masuk ke akun Microsoft Anda di situs web resmi Microsoft Office.
- Pilih Install Office dan ikuti petunjuk yang muncul sampai proses instal Microsoft Office berhasil.
- Tutup dan buka kembali Microsoft Word dan cek apakah masalah sudah teratasi.
Demikianlah artikel tentang cara mengatasi Microsoft Word keluar sendiri yang bisa Anda coba. Semoga artikel ini bisa membantu Anda dalam mengatasi masalah yang Anda alami. Jika Anda memiliki pertanyaan, saran, atau kritik, silakan tulis di kolom komentar di bawah. Terima kasih telah membaca artikel ini. 😊