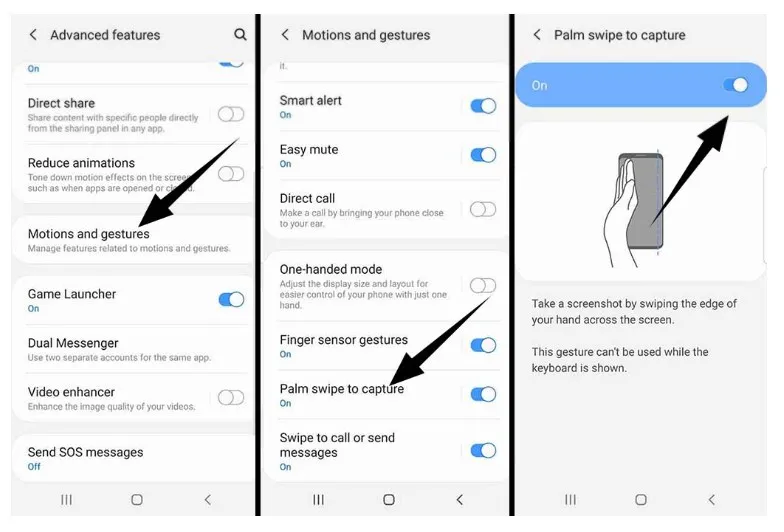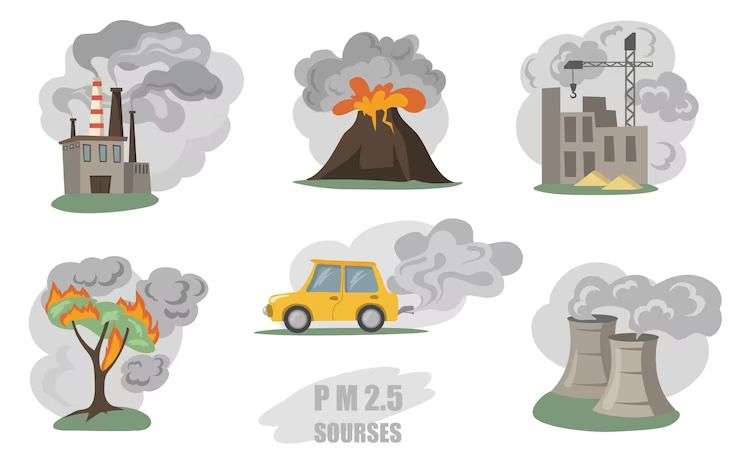Samsung Galaxy A13 adalah salah satu smartphone terbaru dari Samsung yang memiliki spesifikasi dan fitur menarik. Salah satu fitur yang sering digunakan oleh pengguna adalah screenshot, yaitu kemampuan untuk mengambil gambar dari layar HP. Screenshot berguna untuk berbagai keperluan, seperti menyimpan informasi penting, berbagi momen lucu, atau membuat tutorial. Namun, bagaimana cara screenshot HP Samsung A13 yang benar dan efektif? Apa saja metode yang bisa digunakan? Bagaimana cara mengedit dan mengelola screenshot yang sudah diambil? Artikel ini akan menjawab semua pertanyaan tersebut dengan detail dan lengkap. Simak ulasan berikut ini.
Metode 1: Kombinasi Tombol
Metode pertama yang bisa Anda gunakan untuk screenshot HP Samsung A13 adalah dengan menggunakan kombinasi tombol. Metode ini adalah metode yang paling umum dan mudah digunakan oleh semua pengguna. Berikut adalah langkah-langkahnya:
- Buka layar atau aplikasi yang ingin Anda tangkap.
- Tekan dan tahan tombol Volume Down dan tombol Power secara bersamaan.
- Tahan kedua tombol tersebut hingga layar berkedip atau terdengar suara penangkapan layar.
- Lepaskan kedua tombol tersebut. Screenshot Anda berhasil diambil dan akan muncul di pojok kiri bawah layar.
- Anda bisa mengetuk screenshot tersebut untuk melihat, mengedit, atau berbagi screenshot Anda. Anda juga bisa mengabaikannya jika tidak ingin melakukan apa-apa.
Metode 2: Menu Bantuan
Metode kedua yang bisa Anda gunakan untuk screenshot HP Samsung A13 adalah dengan menggunakan menu bantuan. Menu bantuan adalah fitur yang memudahkan Anda untuk mengakses berbagai fungsi HP tanpa harus menekan tombol fisik. Menu bantuan bisa diaktifkan melalui pengaturan aksesibilitas. Berikut adalah langkah-langkahnya:
- Buka aplikasi Pengaturan di HP Anda.
- Pilih menu Aksesibilitas.
- Pilih menu Interaksi dan Deksripsi.
- Aktifkan fitur Menu Bantuan dengan menyalakan tombol di sebelah kanannya.
- Setelah itu, Anda akan melihat ikon lingkaran putih di layar Anda. Itu adalah menu bantuan yang bisa Anda geser ke mana saja.
- Untuk screenshot, buka layar atau aplikasi yang ingin Anda tangkap.
- Ketuk menu bantuan, lalu pilih opsi Screenshot.
- Layar Anda akan berkedip dan screenshot Anda berhasil diambil.
- Anda bisa mengetuk screenshot tersebut untuk melihat, mengedit, atau berbagi screenshot Anda. Anda juga bisa mengabaikannya jika tidak ingin melakukan apa-apa.
Metode 3: Screenshot Panjang
Metode ketiga yang bisa Anda gunakan untuk screenshot HP Samsung A13 adalah dengan menggunakan screenshot panjang. Screenshot panjang adalah fitur yang memungkinkan Anda untuk mengambil gambar dari layar yang lebih panjang dari ukuran layar HP Anda. Fitur ini berguna untuk menyimpan informasi yang tidak muat dalam satu layar, seperti halaman web, artikel, atau percakapan. Berikut adalah langkah-langkahnya:
- Buka layar atau aplikasi yang ingin Anda tangkap.
- Gunakan metode 1 atau 2 untuk mengambil screenshot biasa terlebih dahulu.
- Setelah screenshot muncul di pojok kiri bawah layar, ketuk opsi Screenshot Panjang yang berbentuk panah ke bawah.
- Layar Anda akan secara otomatis menggulir ke bawah dan menambahkan bagian bawah layar ke screenshot Anda.
- Anda bisa mengulangi langkah ini hingga Anda mendapatkan screenshot yang Anda inginkan. Anda juga bisa mengetuk opsi Selesai jika sudah cukup.
- Screenshot panjang Anda berhasil diambil dan akan muncul di pojok kiri bawah layar.
- Anda bisa mengetuk screenshot tersebut untuk melihat, mengedit, atau berbagi screenshot Anda. Anda juga bisa mengabaikannya jika tidak ingin melakukan apa-apa.
Cara Mengedit Screenshot
Setelah Anda berhasil mengambil screenshot, Anda mungkin ingin mengeditnya untuk menambahkan beberapa elemen, seperti teks, gambar, stiker, atau filter. Anda bisa melakukannya dengan mudah menggunakan aplikasi Galeri bawaan HP Anda. Berikut adalah langkah-langkahnya:
- Buka aplikasi Galeri di HP Anda.
- Pilih album Screenshot.
- Pilih screenshot yang ingin Anda edit.
- Ketuk ikon Pensil di bagian bawah layar untuk masuk ke mode edit.
- Anda akan melihat berbagai opsi edit yang bisa Anda gunakan, seperti Potong, Putar, Gambar, Teks, Stiker, Filter, dan lain-lain.
- Gunakan opsi edit sesuai dengan keinginan Anda. Anda bisa mengetuk opsi Undo atau Redo untuk membatalkan atau mengulang perubahan yang Anda buat.
- Setelah selesai, ketuk opsi Simpan untuk menyimpan screenshot yang sudah diedit. Anda juga bisa ketuk opsi Simpan Sebagai untuk membuat salinan baru dari screenshot Anda.
Cara Mengelola Screenshot
Screenshot yang Anda ambil akan disimpan di memori internal HP Anda, tepatnya di folder DCIM/Screenshots. Anda bisa mengelola screenshot Anda dengan berbagai cara, seperti menghapus, memindahkan, mengganti nama, atau mengatur ulang. Anda bisa melakukannya dengan menggunakan aplikasi Galeri atau aplikasi File Manager. Berikut adalah contoh cara mengelola screenshot dengan menggunakan aplikasi Galeri:
- Buka aplikasi Galeri di HP Anda.
- Pilih album Screenshot.
- Tekan dan tahan screenshot yang ingin Anda kelola. Anda bisa memilih lebih dari satu screenshot jika ingin mengelola secara bersamaan.
- Anda akan melihat beberapa opsi yang bisa Anda pilih, seperti Hapus, Bagikan, Pindah, Salin, Ubah Nama, atau Urutkan.
- Pilih opsi yang sesuai dengan kebutuhan Anda. Misalnya, jika Anda ingin menghapus screenshot, pilih opsi Hapus, lalu konfirmasi dengan mengetuk opsi Hapus lagi.
- Screenshot Anda akan terhapus dari memori HP Anda.
Referensi
Artikel ini dibuat dengan menggunakan beberapa sumber referensi yang bisa Anda kunjungi untuk mendapatkan informasi lebih lanjut. Berikut adalah daftar referensinya:
- Cara Screenshot HP Samsung A13, A23, A33, A53, M13, M23, M33 & A73
- Cara Mudah Screenshot Samsung A13
- Galaxy A13: & A14 How to Take Screenshot & Scrolling Screenshot + Tips
- How to Take Screenshot on SAMSUNG Galaxy A13 – YouTube
- How To Take A Screenshot On Samsung Galaxy A13 – deviceverge
- How to take screenshots on the Samsung Galaxy A13, A23 and A53
- Cara Screenshot HP Samsung A13: 5 Metode Praktis untuk Mengambil …
Demikian contoh artikel yang saya buat tentang tutorial screenshot HP Samsung A13. Semoga artikel ini bisa membantu Anda dalam menulis artikel Anda sendiri. Jika Anda memiliki pertanyaan, saran, atau kritik, silakan tulis di kolom komentar. Terima kasih telah menggunakan Copilot. Selamat menulis! 😊