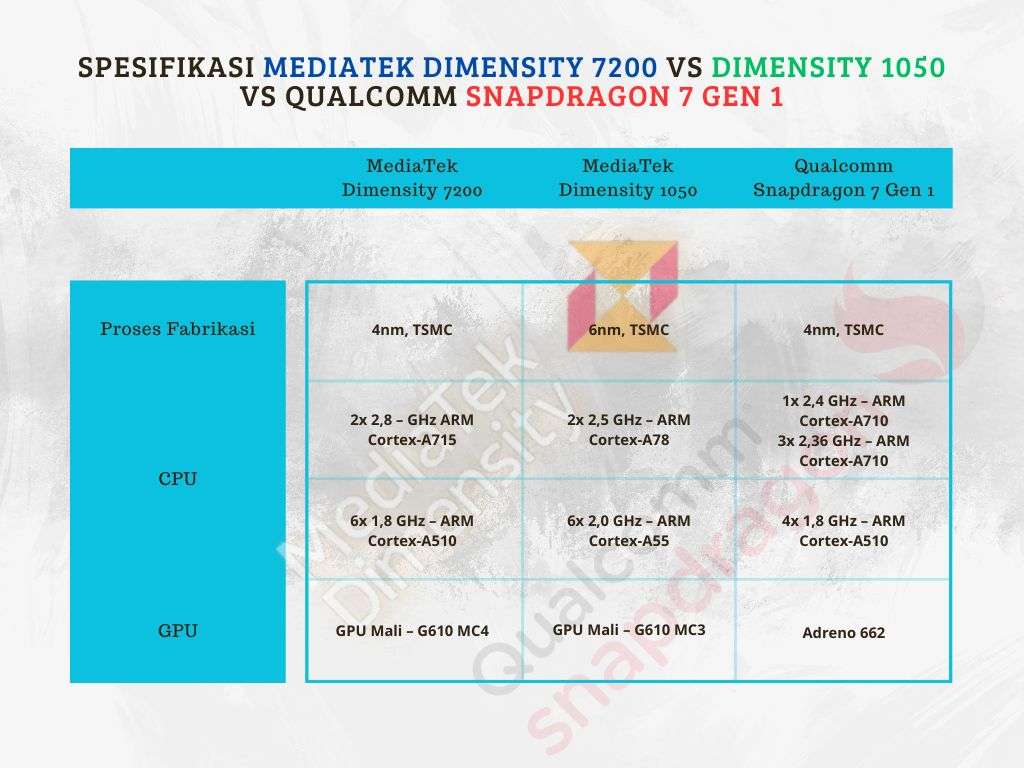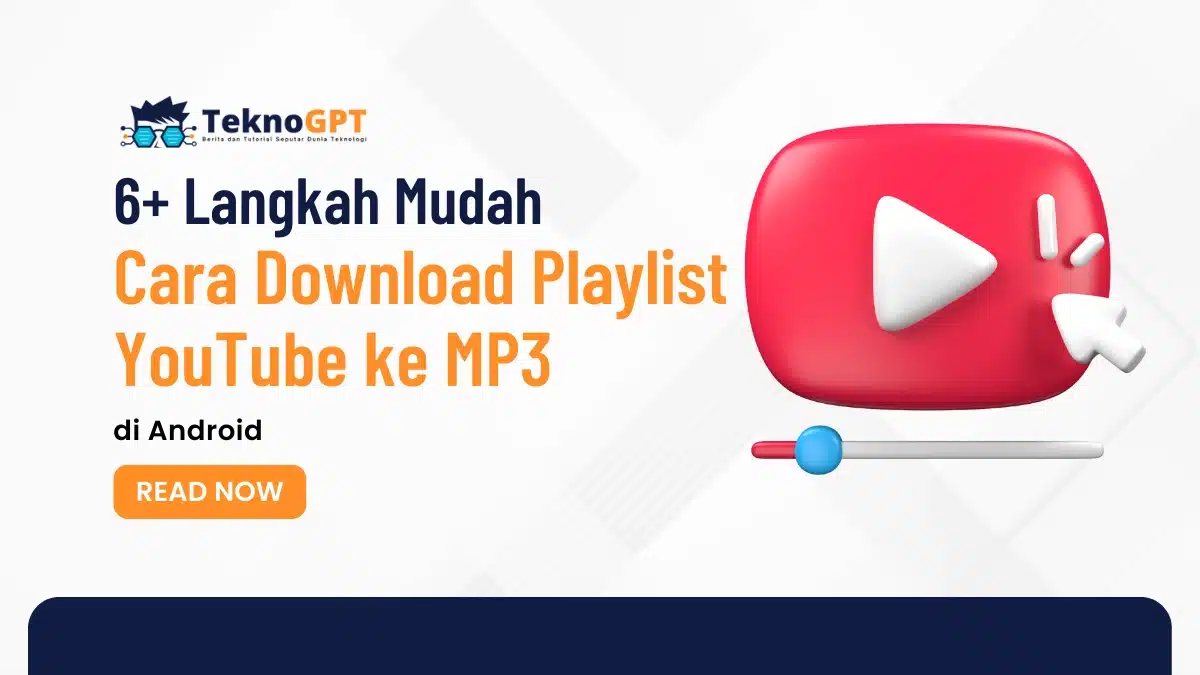Screenshot atau tangkapan layar adalah salah satu fitur yang sangat berguna di smartphone. Dengan screenshot, kita bisa menyimpan gambar atau informasi yang ada di layar ponsel kita. Namun, tidak semua aplikasi memungkinkan kita untuk melakukan screenshot. Ada beberapa aplikasi yang melarang atau membatasi pengambilan screenshot untuk alasan keamanan atau privasi. Contohnya adalah aplikasi perbankan, telegram, chrome, dan lain-lain. Lalu, bagaimana cara screenshot aplikasi yang tidak bisa di screenshot? Apakah ada cara untuk mengatasi pembatasan ini?
Ternyata, ada beberapa cara yang bisa kita coba untuk mengambil screenshot dari aplikasi yang tidak bisa di screenshot. Cara-cara ini memanfaatkan fitur atau aplikasi lain yang ada di ponsel kita. Berikut adalah beberapa cara yang bisa kita lakukan:
Cara 1: Menggunakan Google Assistant
Google Assistant adalah asisten virtual yang bisa kita gunakan untuk melakukan berbagai hal dengan suara atau teks. Salah satu fitur yang dimiliki Google Assistant adalah mengambil screenshot. Dengan Google Assistant, kita bisa mengambil screenshot tanpa menggunakan tombol atau gestur yang biasa kita gunakan. Berikut adalah langkah-langkahnya:
- Pertama, buka aplikasi yang ingin kita screenshot. Pastikan kita sudah berada di halaman atau bagian yang ingin kita tangkap.
- Kedua, aktifkan Google Assistant dengan suara atau menekan tombol home pada ponsel kita. Cara ini tergantung pada jenis ponsel dan pengaturan yang kita gunakan.
- Ketiga, ketik atau ucapkan "Ambil Screenshot" pada Google Assistant. Google Assistant akan secara otomatis melakukan perintah ini dan menampilkan hasil screenshot pada layar.
- Keempat, simpan atau bagikan screenshot yang sudah kita ambil. Kita bisa memilih untuk menyimpan screenshot di galeri ponsel kita atau membagikannya ke aplikasi lain.
Cara ini cukup mudah dan praktis, namun tidak selalu berhasil. Ada beberapa aplikasi yang sudah mengantisipasi cara ini dan tetap melarang screenshot. Oleh karena itu, kita perlu mencoba cara lain jika cara ini tidak berhasil.
Cara 2: Menggunakan Strcpy
Strcpy adalah sebuah program screen mirroring yang ringan dan mudah digunakan. Screen mirroring adalah proses menampilkan layar ponsel kita di komputer atau perangkat lain. Dengan Strcpy, kita bisa melihat dan mengontrol layar ponsel Android kita di PC. Dengan begitu, kita bisa melakukan screenshot di PC dengan menggunakan aplikasi atau alat yang ada di PC, seperti snipping tool. Berikut adalah langkah-langkahnya:
- Pertama, unduh dan instal Strcpy di PC kita. Strcpy bisa diunduh di Windows, Linux, dan macOS. Sebelum menginstal Strcpy, kita juga perlu menginstal Scoop, yaitu sebuah manajer paket untuk Windows. Kita bisa mengikuti panduan yang ada di situs resmi Strcpy untuk menginstal Strcpy dan Scoop.
- Kedua, siapkan ponsel kita untuk menghubungkan dengan Strcpy. Kita perlu mengaktifkan USB debugging pada ponsel kita agar Strcpy bisa mengakses sistem ponsel kita. Untuk mengaktifkan USB debugging, kita perlu mengaktifkan mode pengembang pada menu pengaturan ponsel kita. Cara mengaktifkan mode pengembang bisa berbeda-beda tergantung pada jenis dan versi ponsel kita. Setelah mengaktifkan mode pengembang, kita bisa menggeser ikon on off pada USB debugging untuk mengaktifkannya.
- Ketiga, hubungkan ponsel kita dengan PC menggunakan kabel USB. Pastikan kabel USB yang kita gunakan adalah kabel data, bukan hanya kabel pengisi daya. Jika ponsel kita sudah terhubung, kita akan melihat notifikasi atau dialog yang meminta izin untuk mengizinkan USB debugging. Pilih OK atau Izinkan untuk memberikan izin.
- Keempat, buka Strcpy di PC kita. Kita bisa membuka Strcpy dengan menggunakan Command Prompt atau CMD. CMD adalah sebuah aplikasi yang bisa kita gunakan untuk menjalankan perintah di PC kita. Kita bisa membuka CMD dengan mencarinya di menu start di PC kita. Setelah CMD terbuka, ketik Strcpy dan tekan Enter pada keyboard PC kita. Perintah ini akan menjalankan Strcpy dan menampilkan layar ponsel kita di PC kita.
- Kelima, lakukan screenshot di PC kita. Kita bisa menggunakan aplikasi atau alat yang ada di PC kita untuk melakukan screenshot. Contohnya adalah snipping tool, yaitu sebuah aplikasi bawaan Windows yang bisa kita gunakan untuk mengambil gambar dari layar PC kita. Kita bisa membuka snipping tool dengan mencarinya di menu start di PC kita. Setelah snipping tool terbuka, kita bisa memilih mode, bentuk, dan area yang ingin kita screenshot. Kemudian, kita bisa menyimpan atau membagikan screenshot yang sudah kita ambil.
Cara ini cukup ampuh dan bisa mengambil screenshot dari hampir semua aplikasi. Namun, cara ini membutuhkan kabel USB dan PC yang harus kita siapkan. Selain itu, cara ini juga membutuhkan beberapa langkah yang cukup panjang dan rumit. Oleh karena itu, kita perlu berhati-hati dan teliti saat melakukan cara ini.
Cara 3: Menggunakan Aplikasi Pihak Ketiga
Selain menggunakan fitur atau aplikasi bawaan, kita juga bisa menggunakan aplikasi pihak ketiga yang bisa kita unduh dari Google Play Store atau App Store. Ada banyak aplikasi yang bisa kita gunakan untuk mengambil screenshot dari aplikasi yang tidak bisa di screenshot. Beberapa contohnya adalah Screenshot Touch, Screen Master, Screen Capture and Recorder, dan lain-lain. Berikut adalah langkah-langkah umum yang bisa kita ikuti untuk menggunakan aplikasi pihak ketiga:
- Pertama, unduh dan instal aplikasi pihak ketiga yang kita pilih dari Google Play Store atau App Store. Pastikan kita memilih aplikasi yang terpercaya dan memiliki rating yang baik. Kita bisa membaca ulasan atau komentar dari pengguna lain untuk mengetahui kualitas dan keamanan aplikasi tersebut.
- Kedua, buka aplikasi pihak ketiga yang sudah kita instal. Biasanya, aplikasi pihak ketiga akan meminta izin untuk mengakses beberapa fitur atau data di ponsel kita. Kita perlu memberikan izin yang sesuai dengan kebutuhan aplikasi tersebut. Misalnya, aplikasi pihak ketiga akan meminta izin untuk mengakses layar, kamera, galeri, atau media. Kita bisa memilih OK atau Izinkan untuk memberikan izin.
- Ketiga, atur pengaturan aplikasi pihak ketiga sesuai dengan keinginan kita. Setiap aplikasi pihak ketiga mungkin memiliki pengaturan yang berbeda-beda. Kita bisa mengatur pengaturan seperti mode, kualitas, format, lokasi penyimpanan, atau fitur tambahan yang ada di aplikasi tersebut. Kita bisa mengubah pengaturan ini kapan saja dengan membuka menu pengaturan di aplikasi tersebut.
- Keempat, buka aplikasi yang ingin kita screenshot. Pastikan kita sudah berada di halaman atau bagian yang ingin kita tangkap.
-
Kelima, lakukan screenshot dengan menggunakan aplikasi pihak ketiga. Cara ini tergantung pada jenis dan fitur aplikasi pihak ketiga yang kita gunakan. Ada beberapa cara yang mungkin bisa kita lakukan, seperti:
- Menekan tombol screenshot yang ada di aplikasi pihak ketiga. Biasanya, aplikasi pihak ketiga akan menampilkan tombol screenshot yang bisa kita tekan kapan saja untuk mengambil screenshot. Tombol ini bisa berbentuk ikon, teks, atau gestur yang ada di layar ponsel kita.
- Menekan tombol kombinasi yang ada di ponsel kita. Beberapa aplikasi pihak ketiga bisa mengubah fungsi tombol kombinasi yang biasa kita gunakan untuk screenshot. Misalnya, kita bisa menekan tombol volume bawah dan tombol daya secara bersamaan untuk mengambil screenshot dengan aplikasi pihak ketiga.
- Menggunakan notifikasi atau widget yang ada di ponsel kita. Beberapa aplikasi pihak ketiga bisa menampilkan notifikasi atau widget yang bisa kita akses dari layar ponsel kita. Notifikasi atau widget ini bisa berisi tombol atau menu yang