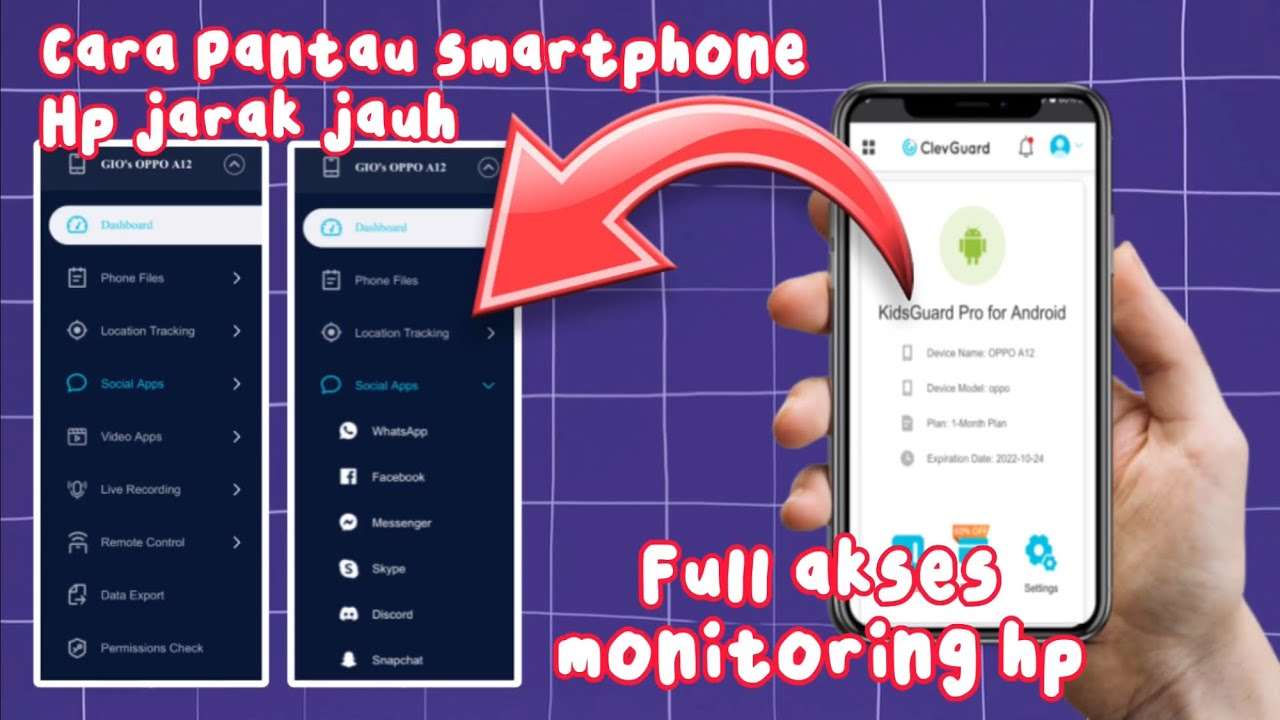Mengalami masalah dengan fitur "Open With" di Windows bisa sangat mengganggu, terutama jika Anda secara tidak sengaja mengubah pengaturan untuk file tertentu dan ingin mengembalikannya seperti semula. Artikel ini akan membahas secara detail langkah-langkah untuk mengembalikan fitur "Open With" pada Windows, menggunakan berbagai metode yang tersedia.
Mengenal Fitur "Open With"
Fitur "Open With" pada Windows memungkinkan pengguna untuk memilih aplikasi yang akan digunakan untuk membuka file tertentu. Ini sangat berguna ketika file tidak memiliki program yang diasosiasikan secara default atau ketika pengguna ingin membuka file dengan program yang berbeda dari biasanya.
Penyebab Perubahan pada "Open With"
Perubahan pada fitur "Open With" sering terjadi karena kesalahan pengguna saat memilih program default atau ketika aplikasi tertentu mengambil alih asosiasi file tanpa izin pengguna. Ini dapat menyebabkan ketidaknyamanan dan kebingungan, terutama jika perubahan tersebut tidak disengaja.
Metode 1: Menggunakan Pengaturan Windows
Langkah pertama yang bisa dilakukan adalah melalui menu pengaturan Windows:
- Buka Settings.
- Pilih Apps.
- Klik pada Default apps.
- Di sini, Anda dapat mengubah program default untuk berbagai jenis file dan protokol.
Metode 2: Melalui Menu Konteks "Open With"
Jika Anda ingin mengubah program untuk file tertentu:
- Klik kanan pada file tersebut.
- Pilih Open with > Choose another app.
- Pilih program yang diinginkan dan centang Always use this app to open files.
Metode 3: Mengubah Properti File
Cara lain untuk mengubah program default adalah melalui properti file:
- Klik kanan pada file.
- Pilih Properties.
- Klik Change pada bagian yang menunjukkan aplikasi yang digunakan untuk membuka file.
Mengembalikan "Open With" ke Pengaturan Semula
Untuk mengembalikan semua pengaturan "Open With" ke default:
- Buka Settings > Apps > Default apps.
- Gulir ke bawah dan pilih Reset.
- Ini akan mengembalikan semua program ke pengaturan defaultnya, seperti saat pertama kali Windows diinstal.
Penanganan Masalah Umum
Beberapa masalah umum yang mungkin terjadi saat mengubah fitur "Open With" termasuk tidak dapat menemukan program yang diinginkan dalam daftar atau program yang dipilih tidak menyimpan pengaturan sebagai default. Dalam kasus ini, memeriksa pembaruan Windows atau menginstal ulang aplikasi yang bermasalah bisa membantu.
Kesimpulan
Mengembalikan fitur "Open With" ke pengaturan semula di Windows cukup sederhana dan dapat dilakukan melalui beberapa metode. Penting untuk berhati-hati saat mengubah pengaturan default untuk menghindari masalah lebih lanjut. Jika Anda mengalami kesulitan, jangan ragu untuk mencari bantuan lebih lanjut atau berkonsultasi dengan profesional IT.
Catatan: Artikel ini disusun berdasarkan informasi yang diperoleh dari berbagai sumber di internet dan dimaksudkan sebagai panduan umum. Untuk instruksi lebih detail dan langkah-langkah khusus sesuai dengan versi Windows Anda, disarankan untuk mengunjungi situs web resmi Microsoft atau sumber terpercaya lainnya.