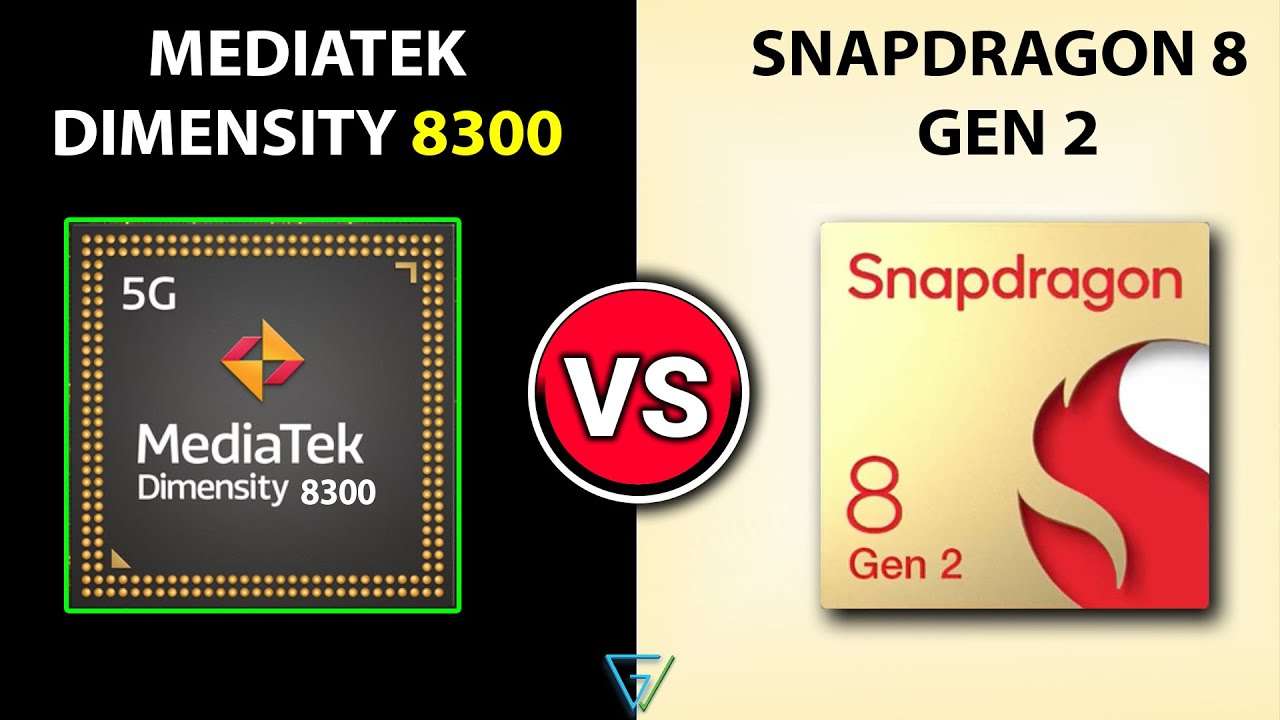Pendahuluan
Di era digital saat ini, kebutuhan untuk mencetak dokumen langsung dari ponsel menjadi semakin penting. Dengan kemajuan teknologi, kita dapat melakukan hampir segala hal dari genggaman tangan, termasuk mencetak dokumen, foto, dan file lainnya. Artikel ini akan membahas berbagai metode dan aplikasi yang dapat digunakan untuk mencetak dari ponsel Anda.
Menggunakan Kabel OTG dan Aplikasi PrintShare
Salah satu cara termudah untuk mencetak dari ponsel adalah dengan menggunakan kabel OTG (On-The-Go) dan aplikasi PrintShare. Berikut adalah langkah-langkahnya:
-
Menghubungkan Ponsel dan Printer:
- Gunakan kabel OTG untuk menghubungkan ponsel dengan printer.
- Pastikan printer sudah dinyalakan dan dalam keadaan siap mencetak.
-
Mengunduh dan Menginstal Aplikasi PrintShare:
- Unduh aplikasi PrintShare dari Google Play Store atau App Store.
- Instal aplikasi dan buka untuk memulai proses konfigurasi.
-
Memilih dan Mencetak Dokumen:
- Buka aplikasi PrintShare dan pilih dokumen yang ingin dicetak.
- Atur pengaturan cetak seperti ukuran kertas, jumlah salinan, dan orientasi halaman.
- Tekan tombol ‘Cetak’ dan tunggu hingga dokumen selesai dicetak.
Mencetak Melalui WiFi atau Bluetooth
Ponsel cerdas modern dilengkapi dengan kemampuan untuk terhubung ke printer melalui WiFi atau Bluetooth. Ini memungkinkan pencetakan tanpa kabel yang mudah dan nyaman.
Menggunakan Google Cloud Print
Google Cloud Print adalah layanan yang memungkinkan pengguna untuk mencetak dari perangkat mana pun, di mana saja, ke printer yang terhubung dengan layanan tersebut.
-
Menghubungkan Printer ke Google Cloud Print:
- Buka Google Chrome dan akses pengaturan Google Cloud Print.
- Tambahkan printer Anda ke layanan dengan mengikuti instruksi yang diberikan.
-
Mencetak dari Ponsel:
- Di ponsel Anda, buka dokumen yang ingin dicetak.
- Akses menu cetak dan pilih printer yang terhubung melalui Google Cloud Print.
- Atur opsi cetak dan tekan ‘Cetak’.
Menggunakan Aplikasi Pihak Ketiga
Beberapa aplikasi pihak ketiga seperti Epson iPrint dan HP Smart memungkinkan pengguna untuk mencetak langsung dari ponsel mereka.
-
Mengunduh Aplikasi Printer:
- Cari dan unduh aplikasi printer yang sesuai dengan merek printer Anda dari toko aplikasi.
-
Menghubungkan Ponsel ke Printer:
- Buka aplikasi dan ikuti instruksi untuk menghubungkan ponsel Anda ke printer melalui WiFi atau Bluetooth.
-
Mencetak Dokumen:
- Pilih dokumen yang ingin dicetak dari aplikasi.
- Atur preferensi cetak dan mulai proses pencetakan.
Mencetak Tanpa Kabel Menggunakan WiFi Direct
WiFi Direct adalah teknologi yang memungkinkan perangkat untuk terhubung satu sama lain tanpa memerlukan jaringan WiFi tradisional.
-
Aktivasi WiFi Direct pada Printer:
- Aktifkan fitur WiFi Direct pada printer Anda.
-
Menghubungkan Ponsel ke Printer:
- Di ponsel, buka pengaturan WiFi dan pilih printer Anda dari daftar jaringan WiFi Direct yang tersedia.
-
Mencetak Dokumen:
- Buka dokumen yang ingin dicetak dan pilih opsi cetak.
- Pilih printer WiFi Direct Anda dan atur pengaturan cetak yang diinginkan.
Menggunakan NFC untuk Mencetak
NFC (Near Field Communication) memungkinkan dua perangkat untuk berkomunikasi ketika ditempatkan berdekatan. Beberapa printer memiliki fitur NFC yang memudahkan proses pencetakan.
-
Mengaktifkan NFC pada Ponsel dan Printer:
- Pastikan NFC diaktifkan pada kedua perangkat.
-
Mencetak dengan Menyentuhkan Ponsel ke Printer:
- Buka dokumen yang ingin dicetak pada ponsel Anda.
- Sentuhkan ponsel ke area NFC pada printer untuk memulai pencetakan.
Kesimpulan
Mencetak dari ponsel adalah proses yang semakin mudah dan dapat dilakukan dengan berbagai cara. Dengan mengikuti panduan ini, Anda dapat mencetak dokumen, foto, dan file lainnya langsung dari ponsel Anda dengan cepat dan mudah.
Catatan: Artikel ini merupakan panduan umum dan mungkin memerlukan penyesuaian tergantung pada model ponsel dan printer yang Anda gunakan. Pastikan untuk selalu mengikuti instruksi yang diberikan oleh produsen perangkat Anda untuk hasil terbaik.