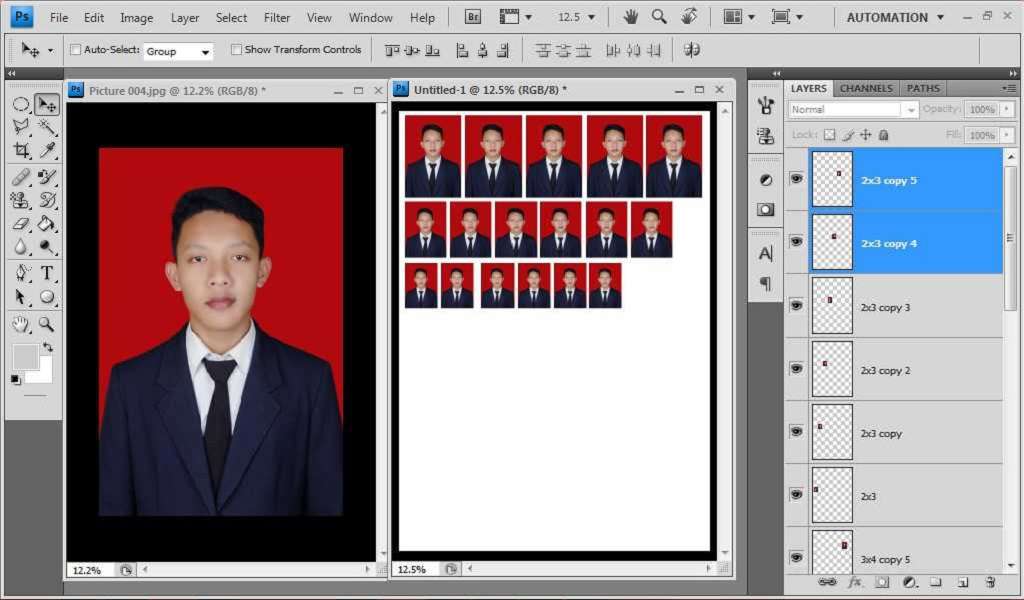Mencetak foto di komputer adalah salah satu kegiatan yang sering dilakukan oleh banyak orang, baik untuk keperluan pribadi maupun profesional. Foto yang dicetak bisa digunakan untuk berbagai tujuan, seperti menghias dinding, membuat album, mengirim kartu ucapan, atau menyimpan kenangan. Namun, tidak semua orang tahu bagaimana cara mencetak foto di komputer dengan mudah dan cepat. Padahal, ada beberapa hal yang perlu diperhatikan agar hasil cetak foto menjadi bagus dan sesuai dengan harapan.
Dalam artikel ini, kami akan menjelaskan cara cetak foto di komputer dengan menggunakan beberapa aplikasi yang umum digunakan, yaitu Photos, Photoshop, dan Microsoft Word. Kami juga akan memberikan beberapa tips supaya hasil cetak foto menjadi bagus dan cerah. Simak ulasan lengkapnya di bawah ini.
Cara Cetak Foto dengan Photos (Bawaan Windows)
Photos adalah aplikasi bawaan Windows yang berfungsi untuk melihat, mengedit, dan mencetak foto. Aplikasi ini sangat mudah digunakan dan memiliki fitur-fitur yang cukup lengkap untuk mengatur pengaturan cetak foto. Berikut adalah langkah-langkah untuk mencetak foto dengan Photos:
- Pastikan printer terhubung dengan komputer dengan baik. Isi kertas foto ke dalam printer.
- Buka file foto yang ingin dicetak dengan aplikasi Photos. Anda bisa mengklik kanan pada foto dan memilih Open with > Photos, atau mengklik dua kali pada foto jika Photos sudah menjadi aplikasi default untuk membuka foto.
- Klik tombol menu di bagian kanan atas, lalu klik Print (atau bisa juga menekan Ctrl + P).
- Pilih printer yang akan digunakan untuk mencetak foto. Jika Anda memiliki lebih dari satu printer, pastikan Anda memilih printer yang sesuai dengan jenis kertas foto yang digunakan.
- Pilih orientasi foto, yaitu Portrait (tegak) atau Landscape (mendatar), sesuai dengan bentuk foto yang ingin dicetak.
- Pilih ukuran kertas foto yang sesuai dengan ukuran foto yang ingin dicetak. Biasanya, ukuran kertas foto yang tersedia adalah 4×6, 5×7, 8×10, dan A4. Jika ukuran kertas foto yang Anda gunakan tidak ada dalam pilihan, Anda bisa memilih Custom dan menentukan ukuran kertas secara manual.
- Pilih ukuran foto yang sesuai dengan ukuran kertas foto yang digunakan. Anda bisa memilih ukuran foto yang sama dengan ukuran kertas, atau memilih ukuran foto yang lebih kecil agar ada ruang kosong di sekitar foto. Anda juga bisa mengatur jarak foto dari tepi kertas dengan menggeser slider Borderless.
- Pilih jumlah salinan foto yang ingin dicetak. Anda bisa mencetak lebih dari satu foto dalam satu lembar kertas dengan memilih opsi Pages per sheet. Anda juga bisa mencetak foto dalam ukuran yang berbeda-beda dalam satu lembar kertas dengan memilih opsi Collage.
- Klik Print dan tunggu hingga proses cetak selesai.
Cara Cetak Foto dengan Photoshop
Photoshop adalah aplikasi editing foto yang sangat populer dan banyak digunakan oleh para profesional maupun pemula. Aplikasi ini memiliki fitur-fitur yang sangat lengkap dan canggih untuk mengedit dan mencetak foto. Berikut adalah langkah-langkah untuk mencetak foto dengan Photoshop:
- Pastikan printer terhubung dengan komputer dengan baik. Isi kertas foto ke dalam printer.
- Buka file foto yang ingin dicetak dengan aplikasi Photoshop. Anda bisa mengklik File > Open, atau menyeret foto ke jendela Photoshop.
- Jika perlu, Anda bisa mengedit foto terlebih dahulu dengan menggunakan berbagai alat dan menu yang tersedia di Photoshop. Anda bisa mengubah warna, kontras, kecerahan, ukuran, resolusi, dan lain-lain sesuai dengan keinginan Anda.
- Klik File > Print (atau bisa juga menekan Ctrl + P).
- Pilih printer yang akan digunakan untuk mencetak foto. Jika Anda memiliki lebih dari satu printer, pastikan Anda memilih printer yang sesuai dengan jenis kertas foto yang digunakan.
- Pilih ukuran kertas foto yang sesuai dengan ukuran foto yang ingin dicetak. Anda bisa memilih ukuran kertas foto yang sudah tersedia, atau memilih Custom dan menentukan ukuran kertas secara manual.
- Pilih orientasi foto, yaitu Portrait (tegak) atau Landscape (mendatar), sesuai dengan bentuk foto yang ingin dicetak.
- Pilih posisi foto di dalam kertas dengan menggeser foto di jendela Print Preview. Anda bisa memperbesar atau memperkecil foto dengan menggeser slider Scale. Anda juga bisa memutar foto dengan mengklik tombol Rotate.
- Pilih jumlah salinan foto yang ingin dicetak. Anda bisa mencetak lebih dari satu foto dalam satu lembar kertas dengan mengklik tombol Multiple dan mengatur jumlah dan ukuran foto yang ingin dicetak.
- Klik Print Settings untuk mengatur pengaturan printer yang lebih detail, seperti kualitas cetak, jenis kertas, warna, dan lain-lain. Pastikan Anda memilih pengaturan yang sesuai dengan foto dan kertas yang digunakan.
- Klik Print dan tunggu hingga proses cetak selesai.
Cara Cetak Foto dengan Microsoft Word
Microsoft Word adalah aplikasi pengolah kata yang sangat umum digunakan untuk membuat berbagai dokumen, seperti surat, laporan, makalah, dan lain-lain. Aplikasi ini juga bisa digunakan untuk mencetak foto, meskipun tidak sebaik aplikasi khusus foto. Berikut adalah langkah-langkah untuk mencetak foto dengan Microsoft Word:
- Pastikan printer terhubung dengan komputer dengan baik. Isi kertas foto ke dalam printer.
- Buka aplikasi Microsoft Word. Anda bisa membuat dokumen baru atau membuka dokumen yang sudah ada.
- Klik Insert > Picture, dan pilih foto yang ingin dicetak dari lokasi penyimpanannya. Foto akan muncul di dokumen Word.
- Klik kanan pada foto dan pilih Wrap Text > In Front of Text, agar Anda bisa memindahkan foto dengan bebas di dokumen.
- Klik kanan pada foto dan pilih Size and Position, untuk mengatur ukuran dan posisi foto sesuai dengan keinginan Anda. Anda bisa mengubah tinggi, lebar, rotasi, dan jarak foto dari tepi kertas. Anda juga bisa memilih ukuran foto yang sudah ditentukan, seperti 2×3, 3×4, 4×6, atau 3R.
- Jika Anda ingin mencetak lebih dari satu foto dalam satu lembar kertas, Anda bisa menyalin dan menempel foto dengan menekan Ctrl + C dan Ctrl + V. Atur ukuran dan posisi foto-foto tersebut sesuai dengan keinginan Anda.
- Klik File > Print (atau bisa juga menekan Ctrl + P).
- Pilih printer yang akan digunakan untuk mencetak foto. Jika Anda memiliki lebih dari satu printer, pastikan Anda memilih printer yang sesuai dengan jenis kertas foto yang digunakan.
- Pilih ukuran kertas foto yang sesuai dengan ukuran foto yang ingin dicetak. Anda bisa memilih ukuran kertas foto yang sudah tersedia, atau memilih Custom dan menentukan ukuran kertas secara manual.
- Pilih orientasi kertas, yaitu Portrait (tegak) atau Landscape (mendatar), sesuai dengan bentuk foto yang ingin dicetak.
- Pilih jumlah salinan foto yang ingin dicetak. Anda bisa melihat pratinjau hasil cetak di jendela Print Preview.
- Klik Print dan tunggu hingga proses cetak selesai.
Tips Supaya Hasil Cetak Foto Bagus dan Cerah
Selain mengikuti cara cetak foto di komputer yang sudah kami jelaskan di atas, ada beberapa tips yang bisa Anda lakukan untuk membuat hasil cetak foto menjadi bagus dan cerah. Berikut adalah tips-tips tersebut:
- Pastikan resolusi foto atau gambar tinggi. Resolusi foto atau gambar adalah jumlah piksel yang ada dalam foto atau gambar. Semakin tinggi resolusi foto atau gambar, semakin tajam dan detail hasil cetaknya. Sebaliknya, jika resolusi foto atau gambar rendah, hasil cetaknya akan buram dan pecah. Anda bisa mengecek resolusi foto atau gambar dengan mengklik kanan pada file foto atau gambar, lalu pilih Properties > Details. Anda bisa melihat resolusi foto atau gambar di bagian Dimensions. Biasanya