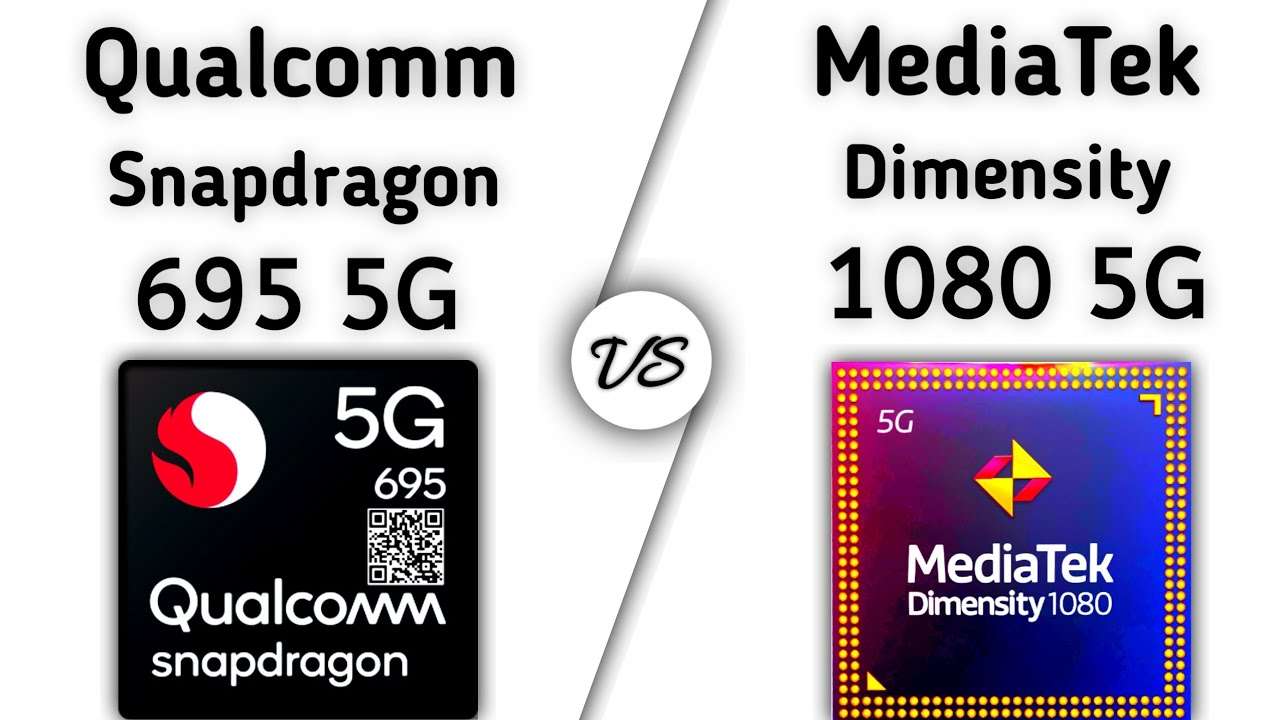Internet Download Manager atau IDM adalah salah satu software yang populer digunakan untuk mengunduh file dari internet. IDM memiliki banyak keunggulan, seperti kecepatan download yang tinggi, kemampuan untuk melanjutkan download yang terputus, dan dukungan untuk berbagai jenis browser dan file. Namun, bagaimana cara menggunakan IDM dengan benar? Artikel ini akan menjelaskan langkah-langkahnya secara singkat dan mudah.
1. Mengunduh dan Menginstal IDM
Langkah pertama yang harus Anda lakukan adalah mengunduh dan menginstal IDM di komputer Anda. Anda dapat membeli lisensi IDM yang asli di situs resminya atau melalui beberapa reseller resmi. Harga lisensi IDM cukup terjangkau dan Anda akan mendapatkan update dan dukungan secara berkala. Jika Anda tidak ingin membeli lisensi, Anda dapat mencoba IDM secara gratis selama 30 hari.
Untuk mengunduh IDM, Anda dapat mengunjungi situs resminya dan klik menu Download. Anda akan melihat tampilan seperti ini:
text
Download Internet Download Manager
Internet Download Manager has NO spyware or adware inside of it
Installation instructions:
Download Internet Download Manager Now. (Free download, about 10 MB)
Run idman638build25.exe
Follow installation instructions
Run Internet Download Manager (IDM) from your start menu
Download Internet Download Manager from a mirror site
Klik pada Download Internet Download Manager dan tunggu hingga proses download selesai. Jika sudah, klik dua kali pada file aplikasinya. Anda akan melihat tampilan untuk mulai instalasi. Ikuti saja instruksi yang ada dengan klik Next > Install > Next > Close. Proses instalasi tidak akan memakan waktu lebih dari 1 menit.
2. Mengatur IDM untuk Pertama Kali
Setelah Anda menginstal IDM, Anda perlu mengatur beberapa pengaturan agar IDM dapat berfungsi dengan baik. Berikut adalah beberapa pengaturan yang perlu Anda periksa:
2.1. Mengecek Pengaturan Browser
IDM dapat bekerja dengan hampir semua jenis browser, seperti Chrome, Firefox, Edge, Opera, dan lainnya. Namun, Anda perlu memastikan bahwa browser yang Anda gunakan sudah tercentang di pengaturan IDM. Caranya adalah sebagai berikut:
- Buka IDM dengan klik ikon tray atau melalui kolom pencarian Windows.
- Klik menu Options pada bagian menu.
- Pada tab General, pastikan browser yang Anda gunakan sudah tercentang. Fungsi centang ini adalah untuk mengaktifkan fitur download otomatis IDM di browser Anda.
2.2. Mengecek Pengaturan File Types
IDM dapat mengunduh berbagai jenis file, seperti ISO, RAR, ZIP, MP4, dan lainnya. Namun, Anda perlu memastikan bahwa jenis file yang Anda ingin unduh sudah ada di pengaturan IDM. Caranya adalah sebagai berikut:
- Buka IDM dengan klik ikon tray atau melalui kolom pencarian Windows.
- Klik menu Options > Lalu klik tab File types.
- Pastikan jenis file yang Anda ingin unduh sudah ada di sana. Jika tidak, Anda dapat menambahkannya dengan mengetikkan ekstensi file di kolom yang tersedia. Pisahkan setiap ekstensi file dengan spasi.
3. Menggunakan IDM di Browser
Setelah Anda mengatur pengaturan IDM, Anda dapat mulai menggunakan IDM di browser Anda. Ada beberapa cara untuk mengunduh file dengan IDM, yaitu:
3.1. Mengunduh File dengan Klik Download
Cara ini adalah cara yang paling mudah dan umum. Anda hanya perlu mengklik Download pada layar browser Anda untuk memulai proses download. IDM akan otomatis mengambil alih proses download dan menampilkan jendela seperti ini:
text
Save To: C:Users…Downloads
File Name: file.zip
Size: 100 MB
Download with IDM
Download Later
Anda dapat memilih lokasi penyimpanan file, nama file, dan ukuran file. Anda juga dapat memilih apakah Anda ingin mengunduh file sekarang atau nanti. Jika Anda klik Download with IDM, proses download akan dimulai dan Anda dapat melihat progresnya di jendela IDM.
3.2. Mengunduh File dengan Klik Link
Cara ini adalah cara yang berguna jika Anda ingin mengunduh file dari link yang tertera di browser Anda. Anda hanya perlu mengklik link file yang Anda inginkan dan IDM akan otomatis mengambil alih proses download. Anda juga dapat mengunduh beberapa file sekaligus dengan cara ini. Caranya adalah sebagai berikut:
- Blok semua link file yang Anda ingin unduh di browser Anda.
- Klik kanan pada link yang terblok dan pilih Download with IDM.
- IDM akan menampilkan jendela seperti ini:
text
Save To: C:Users…Downloads
File Name: file1.zip
Size: 50 MB
Download with IDM
Download Later
…
File Name: file5.zip
Size: 20 MB
Download with IDM
Download Later
Anda dapat memilih lokasi penyimpanan, nama file, dan ukuran file untuk setiap file yang Anda ingin unduh. Anda juga dapat memilih apakah Anda ingin mengunduh file sekarang atau nanti. Jika Anda klik Download with IDM, proses download akan dimulai dan Anda dapat melihat progresnya di jendela IDM.
4. Mengelola File yang Diunduh dengan IDM
IDM tidak hanya dapat mengunduh file dengan cepat dan mudah, tetapi juga dapat mengelola file yang diunduh dengan baik. IDM memiliki beberapa fitur yang dapat membantu Anda dalam mengelola file, yaitu:
4.1. Fitur Penjadwalan Download
Fitur ini adalah fitur yang dapat membuat Anda mengatur waktu kapan Anda ingin mengunduh file. Fitur ini berguna jika Anda ingin menghemat kuota internet atau mengunduh file di waktu yang lebih nyaman. Caranya adalah sebagai berikut:
- Buka IDM dengan klik ikon tray atau melalui kolom pencarian Windows.
- Klik menu Scheduler pada bagian menu.
- Pada jendela yang muncul, Anda dapat melihat daftar file yang akan diunduh. Anda dapat memilih file yang Anda ingin jadwalkan dengan mencentangnya.
- Pada bagian bawah jendela, Anda dapat mengatur waktu mulai dan selesai download, serta frekuensi download. Anda juga dapat mengatur aksi yang akan dilakukan setelah download selesai, seperti mematikan komputer atau keluar dari IDM.
- Jika sudah, klik Apply dan OK. File yang Anda jadwalkan akan diunduh sesuai dengan waktu yang Anda tentukan.
4.2. Download Kategori
Fitur ini adalah fitur yang dapat membuat Anda mengelompokkan file yang diunduh berdasarkan kategori, seperti dokumen, video, musik, dan lainnya. Fitur ini berguna jika Anda ingin mengatur file yang diunduh dengan lebih rapi dan mudah ditemukan. Caranya adalah sebagai berikut:
- Buka IDM dengan klik ikon tray atau melalui kolom pencarian Windows.
- Klik menu Categories pada bagian menu.
- Pada jendela yang muncul, Anda dapat melihat daftar kategori yang tersedia. Anda dapat menambah, menghapus, atau mengubah kategori sesuai dengan keinginan Anda.
- Anda juga dapat mengatur lokasi penyimpanan untuk setiap kategori dengan klik kanan pada kategori dan pilih Properties.
- Jika sudah, klik OK. File yang Anda unduh akan disimpan sesuai dengan kategori yang Anda tentukan.
5. User Interface yang Dapat Disesuaikan
Fitur ini adalah fitur yang dapat membuat Anda mengubah tampilan IDM sesuai dengan selera Anda. Anda dapat mengubah warna, ukuran, dan posisi jendela IDM dengan mudah. Caranya adalah sebagai berikut:
- Buka IDM dengan klik ikon tray atau melalui kolom pencarian Windows.
- Klik menu View pada bagian menu.
- Pada menu yang muncul, Anda dapat memilih opsi yang Anda inginkan, seperti Toolbar, Status Bar, Drop Target, dan lainnya.
- Anda juga dapat memilih tema yang Anda suka dengan klik Themes. Anda dapat memilih tema yang sudah tersedia atau mengunduh tema baru dari situs resmi IDM.
- Jika sudah, klik OK. Tampilan IDM akan berubah sesuai dengan pilihan Anda.
#