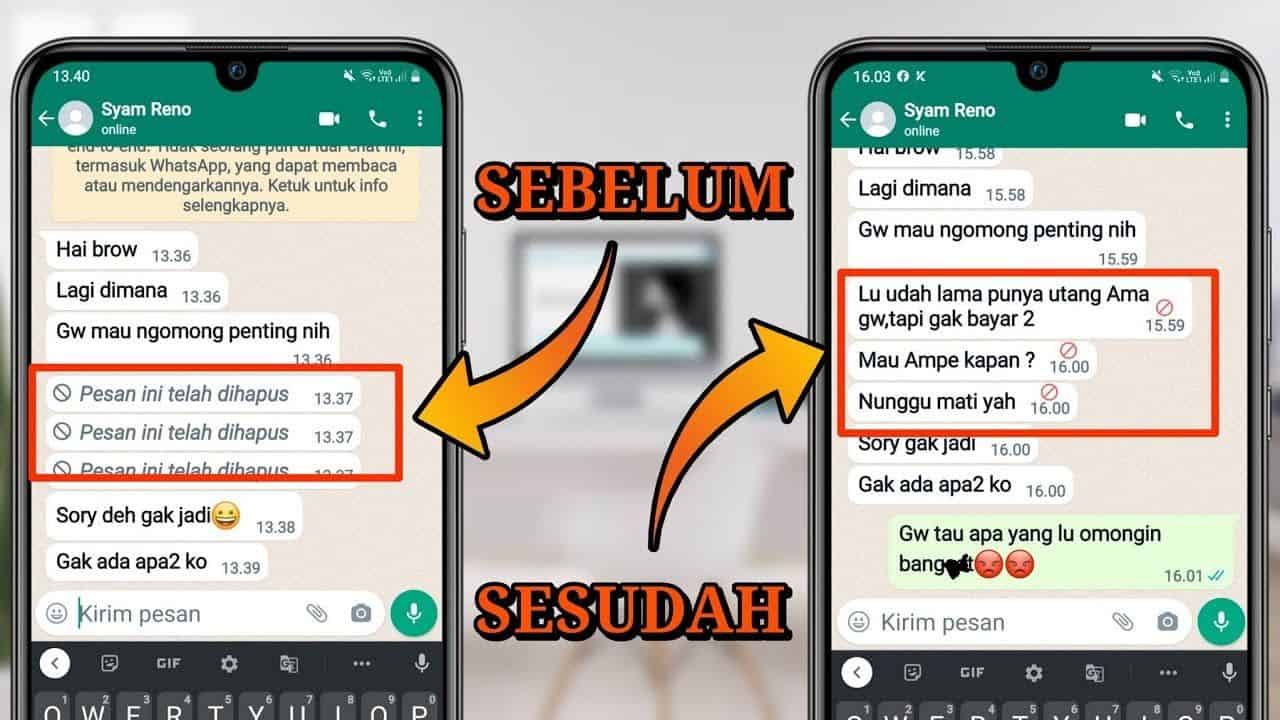Lightroom adalah aplikasi yang populer digunakan oleh fotografer, editor, dan penggemar foto untuk mengedit dan mengelola foto mereka. Lightroom memiliki banyak fitur dan alat yang dapat membantu Anda meningkatkan kualitas dan gaya foto Anda. Salah satu gaya yang banyak diminati adalah lightroom dark, yaitu gaya yang memberikan efek gelap, moody, dan kontras pada foto Anda. Lightroom dark dapat membuat foto Anda lebih dramatis dan menarik, terutama jika Anda ingin menonjolkan suasana, tekstur, atau warna tertentu.
Namun, bagaimana cara edit lightroom dark yang benar dan mudah? Apa saja langkah-langkah dan pengaturan yang perlu Anda lakukan? Apa saja tips dan trik yang dapat Anda gunakan untuk mendapatkan hasil yang optimal? Dalam artikel ini, kami akan menjawab semua pertanyaan tersebut dan memberikan Anda panduan lengkap tentang cara edit lightroom dark dengan menggunakan aplikasi Lightroom di PC atau ponsel. Mari kita mulai!
Apa itu Lightroom Dark?
Lightroom dark adalah salah satu gaya atau filter yang dapat Anda gunakan untuk mengedit foto Anda dengan Lightroom. Lightroom dark adalah gaya yang memberikan efek gelap, moody, dan kontras pada foto Anda, sehingga membuatnya lebih dramatis dan menarik. Lightroom dark cocok untuk foto yang memiliki suasana, tekstur, atau warna yang kuat, seperti foto alam, arsitektur, atau potret. Lightroom dark juga dapat memberikan kesan misterius, artistik, atau cinematic pada foto Anda.
Lightroom dark dapat Anda buat dengan menggunakan beberapa fitur dan alat yang tersedia di Lightroom, seperti tone curve, color grading, effect, dan detail. Dengan mengatur nilai-nilai dan kurva yang sesuai, Anda dapat mengubah pencahayaan, warna, dan detail foto Anda sesuai dengan gaya lightroom dark yang Anda inginkan. Anda juga dapat menggunakan preset atau rumus yang sudah dibuat oleh orang lain untuk mendapatkan efek lightroom dark dengan cepat dan mudah.
Langkah-langkah Cara Edit Lightroom Dark di PC
Jika Anda menggunakan Lightroom di PC, Anda dapat mengikuti langkah-langkah berikut untuk membuat foto Anda menjadi lightroom dark:
- Buka aplikasi Lightroom dan pilih foto yang ingin Anda edit.
- Pilih menu Develop pada bagian atas layar.
- Pilih tab Tone Curve. Pilih opsi Point Curve. Pilih opsi Darken pada bagian tengah kurva. Geser titik ke bawah untuk menambahkan efek gelap pada foto Anda. Anda dapat menyesuaikan bentuk kurva sesuai dengan keinginan Anda.
- Pilih tab Color Grading. Pilih titik bayangan dan sorotan pada lingkaran warna. Geser titik ke arah warna yang Anda inginkan. Anda dapat menambahkan warna hangat, dingin, atau netral pada bayangan dan sorotan foto Anda. Anda juga dapat mengatur saturasi dan luminans warna dengan menggunakan slider di bawah lingkaran warna.
- Pilih tab Effect. Geser slider Texture, Clarity, Dehaze, dan Vignette sesuai dengan keinginan Anda. Texture dapat meningkatkan atau mengurangi detail foto Anda. Clarity dapat meningkatkan atau mengurangi kontras lokal foto Anda. Dehaze dapat menghilangkan atau menambahkan kabut pada foto Anda. Vignette dapat membuat foto Anda lebih gelap atau terang di sekitar tepi.
- Pilih tab Detail. Geser slider Sharpening, Noise Reduction, dan Color Noise Reduction sesuai dengan keinginan Anda. Sharpening dapat meningkatkan atau mengurangi ketajaman foto Anda. Noise Reduction dapat menghilangkan atau menambahkan noise atau bintik-bintik pada foto Anda. Color Noise Reduction dapat menghilangkan atau menambahkan noise berwarna pada foto Anda.
- Bandingkan hasil sebelum dan sesudah pengeditan foto Anda dengan menggunakan tombol Y pada keyboard Anda. Jika Anda puas dengan hasilnya, simpan foto Anda dengan format yang Anda inginkan.
Langkah-langkah Cara Edit Lightroom Dark di Ponsel
Jika Anda menggunakan Lightroom di ponsel, Anda dapat mengikuti langkah-langkah berikut untuk membuat foto Anda menjadi lightroom dark:
- Buka aplikasi Lightroom dan pilih foto yang ingin Anda edit.
- Pilih menu Light pada bagian bawah layar. Geser slider Exposure, Contrast, Highlights, Shadows, Whites, dan Blacks sesuai dengan keinginan Anda. Exposure dapat membuat foto Anda lebih terang atau gelap secara keseluruhan. Contrast dapat membuat foto Anda lebih kontras atau datar. Highlights dapat membuat bagian terang foto Anda lebih terang atau gelap. Shadows dapat membuat bagian gelap foto Anda lebih terang atau gelap. Whites dapat membuat bagian putih foto Anda lebih putih atau abu-abu. Blacks dapat membuat bagian hitam foto Anda lebih hitam atau abu-abu.
- Pilih menu Curve pada bagian bawah layar. Pilih opsi RGB. Geser titik pada kurva ke bawah untuk menambahkan efek gelap pada foto Anda. Anda dapat menyesuaikan bentuk kurva sesuai dengan keinginan Anda.
- Pilih menu Color pada bagian bawah layar. Geser slider Temperature, Tint, Vibrance, dan Saturation sesuai dengan keinginan Anda. Temperature dapat membuat foto Anda lebih hangat atau dingin. Tint dapat membuat foto Anda lebih ungu atau hijau. Vibrance dapat meningkatkan atau mengurangi intensitas warna pada foto Anda. Saturation dapat meningkatkan atau mengurangi kejenuhan warna pada foto Anda.
- Pilih menu Mix pada bagian bawah layar. Pilih warna yang ingin Anda ubah pada lingkaran warna. Geser slider Hue, Saturation, dan Luminance sesuai dengan keinginan Anda. Hue dapat mengubah warna menjadi warna lain. Saturation dapat meningkatkan atau mengurangi kejenuhan warna. Luminance dapat meningkatkan atau mengurangi kecerahan warna.
- Pilih menu Color Grading pada bagian bawah layar. Pilih titik bayangan dan sorotan pada lingkaran warna. Geser titik ke arah warna yang Anda inginkan. Anda dapat menambahkan warna hangat, dingin, atau netral pada bayangan dan sorotan foto Anda. Anda juga dapat mengatur saturasi dan luminans warna dengan menggunakan slider di bawah lingkaran warna.
- Pilih menu Effect pada bagian bawah layar. Geser slider Texture, Clarity, Dehaze, dan Vignette sesuai dengan keinginan Anda. Texture dapat meningkatkan atau mengurangi detail foto Anda. Clarity dapat meningkatkan atau mengurangi kontras lokal foto Anda. Dehaze dapat menghilangkan atau menambahkan kabut pada foto Anda. Vignette dapat membuat foto Anda lebih gelap atau terang di sekitar tepi.
- Pilih menu Detail pada bagian bawah layar. Geser slider Sharpening, Noise Reduction, dan Color Noise Reduction sesuai dengan keinginan Anda. Sharpening dapat meningkatkan atau mengurangi ketajaman foto Anda. Noise Reduction dapat menghilangkan atau menambahkan noise atau bintik-bintik pada foto Anda. Color Noise Reduction dapat menghilangkan atau menambahkan noise berwarna pada foto Anda. [^11^]
- Bandingkan hasil sebelum dan sesudah pengeditan foto Anda dengan menggunakan ikon mata pada bagian atas layar. Jika Anda puas dengan hasilnya, simpan foto Anda dengan format yang Anda inginkan.
Tips dan Trik Cara Edit Lightroom Dark
Selain mengikuti langkah-langkah di atas, Anda juga dapat menggunakan beberapa tips dan trik berikut untuk membuat foto Anda menjadi lightroom dark yang lebih baik:
- Gunakan foto yang berkualitas tinggi dan memiliki resolusi yang cukup. Foto yang buram, pecah, atau berbayang akan sulit untuk diubah menjadi lightroom dark yang bagus. [^12^]
- Gunakan foto yang memiliki suasana, tekstur, atau warna yang kuat. Foto yang memiliki elemen-elemen ini akan lebih cocok untuk gaya lightroom dark, karena akan menonjolkan karakteristik foto Anda. Foto yang polos, cerah, atau berwarna-warni akan sulit untuk diubah menjadi lightroom dark yang menarik. [^