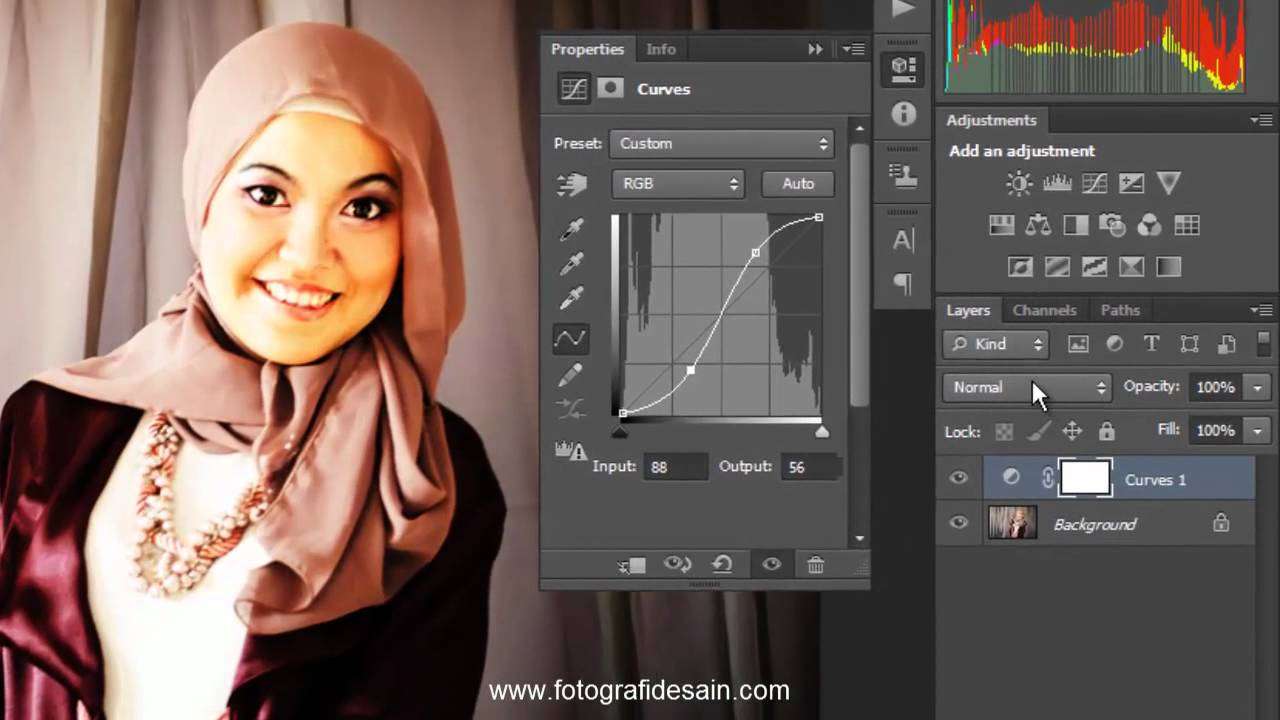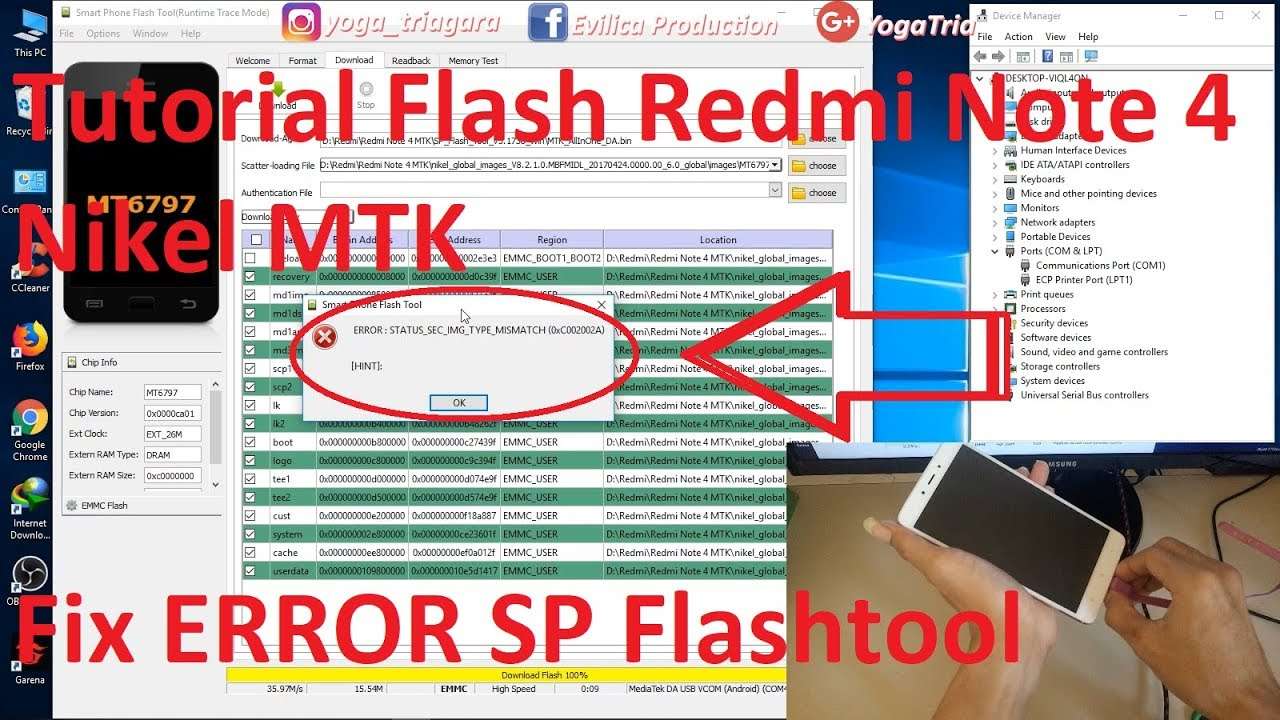Photoshop adalah salah satu aplikasi yang sering digunakan untuk mengedit foto, baik oleh fotografer profesional maupun pemula. Salah satu hal yang penting dalam mengedit foto adalah pencahayaan. Pencahayaan yang baik dapat membuat foto terlihat lebih hidup, menarik, dan berkualitas. Namun, tidak semua foto yang kita ambil memiliki pencahayaan yang ideal. Ada kalanya foto terlihat terlalu gelap, terlalu terang, atau tidak merata. Untuk itu, kita perlu mengedit pencahayaan foto di photoshop agar sesuai dengan keinginan kita.
Ada banyak cara untuk mengedit pencahayaan foto di photoshop, tergantung dari kondisi foto dan hasil yang diharapkan. Dalam artikel ini, kita akan membahas beberapa cara yang paling umum dan mudah untuk dilakukan, yaitu:
- Menggunakan Brightness/Contrast
- Menggunakan Curves
- Menggunakan Shadow/Highlights
- Menggunakan Levels
- Menggunakan Exposure
- Menggunakan Dodge and Burn
Mari kita bahas satu per satu cara-cara tersebut.
Menggunakan Brightness/Contrast
Brightness/Contrast adalah salah satu cara yang paling sederhana untuk mengatur gelap terang foto di photoshop. Brightness berfungsi untuk menambah atau mengurangi kecerahan foto secara keseluruhan, sedangkan Contrast berfungsi untuk menambah atau mengurangi perbedaan antara bagian gelap dan terang foto. Cara ini cocok untuk foto yang memiliki pencahayaan yang kurang atau berlebihan, atau yang ingin diubah mood-nya. Berikut adalah langkah-langkah untuk menggunakan Brightness/Contrast:
- Buka foto yang ingin diatur pencahayaannya dengan cara klik menu File > Open > Pilih foto.
- Tekan tombol Alt + I + A + C pada keyboard, atau klik menu Image > Adjustments > Brightness/Contrast. Maka akan muncul kotak dialog seperti berikut ini.
- Geser slider Brightness ke kanan untuk menambah kecerahan foto, atau ke kiri untuk mengurangi kecerahan foto. Geser slider Contrast ke kanan untuk menambah kontras foto, atau ke kiri untuk mengurangi kontras foto. Anda dapat melihat perubahan yang terjadi pada foto di layar. Atur nilai slider sesuai dengan selera Anda.
- Klik OK jika sudah puas dengan hasilnya.
Berikut adalah contoh foto sebelum dan sesudah menggunakan Brightness/Contrast.
Menggunakan Curves
Curves adalah salah satu cara yang paling fleksibel dan kuat untuk mengedit pencahayaan foto di photoshop. Curves memungkinkan kita untuk mengubah nilai kecerahan dan kontras foto pada setiap titik tertentu, sehingga kita dapat mengontrol pencahayaan foto dengan lebih detail dan presisi. Cara ini cocok untuk foto yang memiliki pencahayaan yang tidak merata, atau yang ingin diubah warna atau tonenya. Berikut adalah langkah-langkah untuk menggunakan Curves:
- Buka foto yang ingin diatur pencahayaannya dengan cara klik menu File > Open > Pilih foto.
- Tekan tombol Alt + I + V pada keyboard, atau klik menu Image > Adjustments > Curves. Maka akan muncul kotak dialog seperti berikut ini.
- Pada kotak dialog tersebut, kita dapat melihat sebuah grafik yang disebut curve. Curve ini menunjukkan hubungan antara nilai input (sumbu horizontal) dan output (sumbu vertikal) dari kecerahan foto. Nilai input adalah nilai kecerahan asli dari foto, sedangkan nilai output adalah nilai kecerahan yang dihasilkan setelah diubah oleh curve. Secara default, curve ini berbentuk garis lurus yang menunjukkan bahwa tidak ada perubahan pada foto. Kita dapat mengubah bentuk curve ini dengan cara menarik titik-titik yang ada di atasnya, atau menambahkan titik baru dengan cara klik pada curve. Setiap titik yang kita tarik atau tambahkan akan mempengaruhi nilai output dari nilai input yang bersesuaian. Semakin melengkung curve yang kita buat, semakin besar perubahan yang terjadi pada foto.
- Secara umum, ada dua cara untuk mengatur curve, yaitu:
- Cara manual, yaitu dengan menarik atau menambahkan titik pada curve sesuai dengan keinginan kita. Cara ini memberikan kita kebebasan untuk mengubah pencahayaan foto dengan berbagai variasi. Namun, cara ini membutuhkan ketelitian dan kesabaran, karena kita harus mencoba-coba untuk mendapatkan hasil yang diinginkan.
- Cara otomatis, yaitu dengan menggunakan tombol Auto yang ada di kotak dialog. Tombol ini akan membuat photoshop mengatur curve secara otomatis berdasarkan analisis dari foto. Cara ini memberikan kita kemudahan untuk mengubah pencahayaan foto dengan cepat dan mudah. Namun, cara ini tidak selalu memberikan hasil yang optimal, karena tergantung dari kualitas foto dan preferensi kita.
- Klik OK jika sudah puas dengan hasilnya.
Berikut adalah contoh foto sebelum dan sesudah menggunakan Curves.
Menggunakan Shadow/Highlights
Shadow/Highlights adalah salah satu cara yang paling efektif untuk mengedit pencahayaan foto di photoshop. Shadow/Highlights berfungsi untuk mengatur kecerahan dan kontras foto pada bagian-bagian tertentu, yaitu bagian yang gelap (shadow) dan bagian yang terang (highlights). Cara ini cocok untuk foto yang memiliki pencahayaan yang tidak seimbang, atau yang memiliki bagian yang terlalu gelap atau terlalu terang. Berikut adalah langkah-langkah untuk menggunakan Shadow/Highlights:
- Buka foto yang ingin diatur pencahayaannya dengan cara klik menu File > Open > Pilih foto.
- Tekan tombol Alt + I + A + S pada keyboard, atau klik menu Image > Adjustments > Shadow/Highlights. Maka akan muncul kotak dialog seperti berikut ini.
- Pada kotak dialog tersebut, kita dapat melihat dua bagian utama, yaitu Shadow dan Highlights. Pada bagian Shadow, kita dapat mengatur kecerahan dan kontras foto pada bagian yang gelap, sedangkan pada bagian Highlights, kita dapat mengatur kecerahan dan kontras foto pada bagian yang terang. Kita dapat menggeser slider yang ada pada masing-masing bagian untuk mengubah nilai-nilai yang diinginkan. Nilai-nilai yang dapat kita atur adalah:
- Amount: Nilai ini menentukan seberapa besar perubahan kecerahan yang terjadi pada bagian shadow atau highlights. Nilai yang lebih tinggi berarti perubahan yang lebih besar, dan sebaliknya.
- Tonal Width: Nilai ini menentukan seberapa luas rentang nilai kecerahan yang termasuk dalam bagian shadow atau highlights. Nilai yang lebih tinggi berarti rentang yang lebih luas, dan sebaliknya.
- Radius: Nilai ini menentukan seberapa halus perubahan kecerahan yang terjadi pada bagian shadow atau highlights. Nilai yang lebih tinggi berarti perubahan yang lebih halus, dan sebaliknya.
- Selain itu, kita juga dapat mengklik tombol Show More Options untuk melihat opsi-opsi tambahan yang dapat kita atur, yaitu:
- Color Correction: Nilai ini menentukan seberapa besar perubahan warna yang terjadi pada bagian shadow atau highlights. Nilai yang lebih tinggi berarti perubahan warna yang lebih besar, dan sebaliknya.
- Midtone Contrast: Nilai ini menentukan seberapa besar perubahan kontras yang terjadi pada bagian midtone, yaitu bagian yang memiliki nilai kecerahan di antara shadow dan highlights. Nilai yang lebih tinggi berarti perubahan kontras yang lebih besar, dan sebaliknya.
- Black Clip dan White Clip: Nilai-nilai ini menentukan seberapa banyak nilai kecerahan yang dipotong pada bagian shadow dan highlights. Nilai yang lebih tinggi berarti potongan yang lebih banyak, dan sebaliknya. Potongan ini berguna untuk meningkatkan kontras foto secara keseluruhan.
- Klik OK jika sudah puas dengan