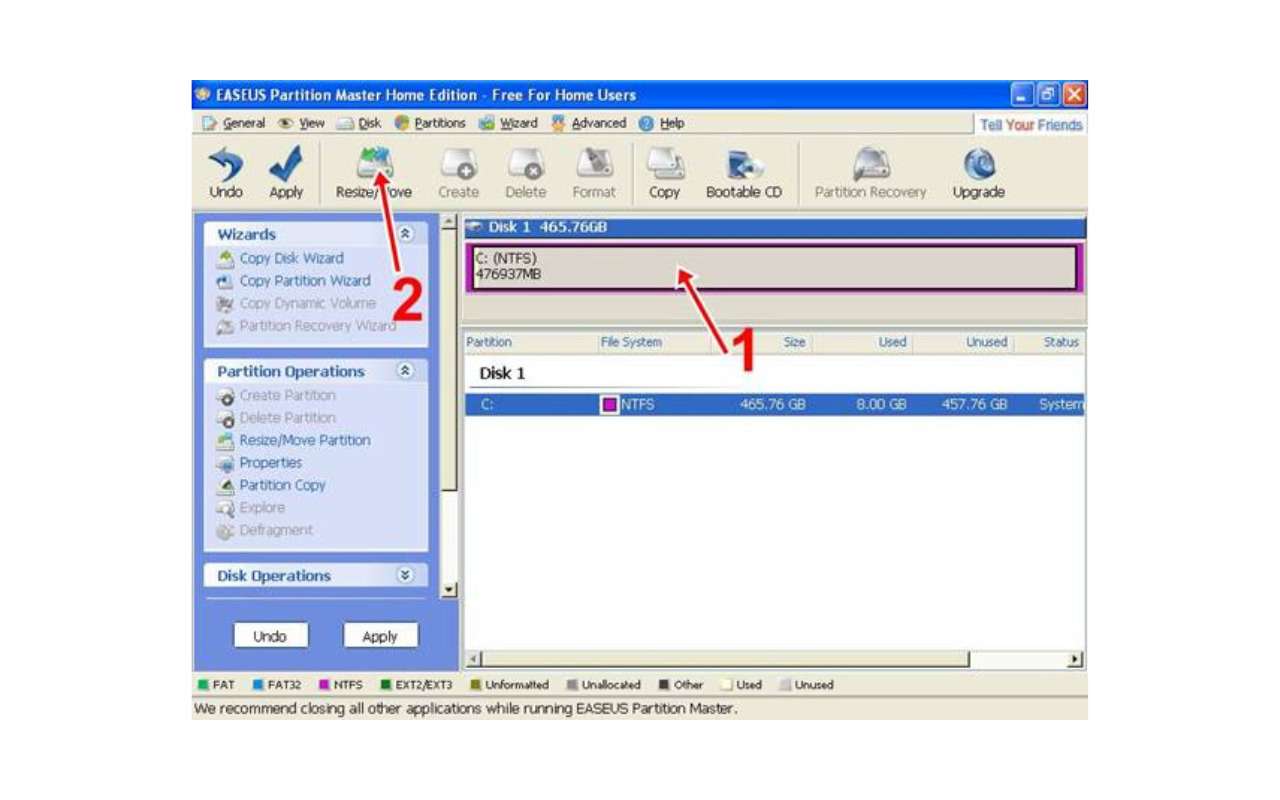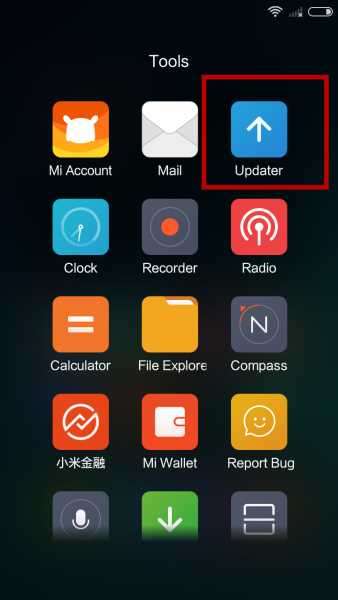Partisi adalah cara untuk membagi hard drive menjadi beberapa bagian yang terpisah, dan ini dapat sangat berguna untuk mengorganisasi data Anda atau menginstal sistem operasi tambahan. Windows XP adalah salah satu sistem operasi yang paling populer dan banyak digunakan di dunia, tetapi sayangnya tidak memiliki fitur bawaan untuk membuat partisi baru. Namun, jangan khawatir, karena ada beberapa cara untuk membuat partisi di Windows XP dengan mudah dan aman. Artikel ini akan memberikan panduan langkah demi langkah tentang cara membuat partisi di Windows XP dengan menggunakan dua metode berbeda: menggunakan CD instalasi Windows XP dan menggunakan program partisi pihak ketiga.
Metode 1: Menggunakan CD Instalasi Windows XP
Metode pertama untuk membuat partisi di Windows XP adalah dengan menggunakan CD instalasi Windows XP. Metode ini cocok untuk Anda yang ingin menginstal Windows XP di partisi baru, atau yang ingin membuat partisi baru sebelum menginstal Windows XP. Metode ini membutuhkan CD instalasi Windows XP, komputer dengan Windows XP, dan hard drive yang akan dipartisi. Berikut adalah langkah-langkahnya:
Langkah 1: Backup Data Anda
Sebelum Anda memulai proses pembuatan partisi, sangat penting untuk melakukan backup data Anda. Mengubah partisi hard drive dapat melibatkan risiko kehilangan data, jadi pastikan Anda memiliki salinan cadangan yang aman dari semua file yang penting. Anda dapat menggunakan media penyimpanan eksternal, seperti flash disk, hard disk eksternal, atau CD/DVD, untuk menyimpan data Anda. Anda juga dapat menggunakan layanan cloud, seperti Google Drive, Dropbox, atau OneDrive, untuk mengunggah data Anda ke internet.
Langkah 2: Persiapan Alat dan Bahan
Pastikan Anda memiliki alat dan bahan yang diperlukan untuk membuat partisi di Windows XP. Anda akan memerlukan hal-hal berikut:
- Windows XP Installer: Pastikan Anda memiliki CD instalasi Windows XP. Anda akan memerlukan ini untuk mengakses alat pembuatan partisi.
- Komputer dengan Windows XP: Anda perlu memiliki akses ke komputer yang menjalankan Windows XP.
- Hard Drive yang Akan Dipartisi: Pastikan hard drive yang akan Anda partisi memiliki ruang yang cukup untuk membuat partisi baru.
Langkah 3: Boot dari CD Installer Windows XP
Masukkan CD instalasi Windows XP ke dalam drive CD/DVD komputer Anda. Boot komputer dari CD tersebut dengan mengatur urutan booting di BIOS agar CD/DVD drive menjadi perangkat pertama yang dibaca saat komputer dinyalakan. Untuk mengatur urutan booting di BIOS, Anda perlu menekan tombol tertentu saat komputer mulai menyala, seperti F2, F10, F12, atau Del, tergantung pada merek dan model komputer Anda. Kemudian, cari menu boot atau boot order, dan ubah prioritasnya agar CD/DVD drive berada di posisi teratas. Simpan perubahan dan keluar dari BIOS.
Langkah 4: Memulai Proses Instalasi
Ketika komputer mulai boot dari CD, Anda akan melihat layar instalasi Windows XP. Tekan tombol “Enter” untuk memulai proses instalasi.
Langkah 5: Menerima Perjanjian Lisensi
Anda akan diminta untuk menerima perjanjian lisensi. Baca dengan seksama, lalu tekan “F8” untuk menyetujuinya.
Langkah 6: Memilih Partisi Tujuan
Sekarang, Anda akan melihat daftar partisi yang ada pada hard drive Anda. Di sini, Anda dapat memilih partisi tempat Anda ingin menginstal Windows XP. Jika Anda ingin membuat partisi baru, pilih partisi yang sudah ada dengan cukup ruang kosong dan tekan “C” untuk membuat partisi baru.
Langkah 7: Menentukan Ukuran Partisi
Setelah Anda memilih partisi untuk pembuatan partisi baru, Anda akan diminta untuk menentukan ukuran partisi baru. Masukkan ukuran dalam megabyte (MB) sesuai kebutuhan Anda. Jika Anda ingin membuat partisi dengan ukuran penuh dari sisa ruang kosong di hard drive, cukup tekan “Enter” tanpa mengubah ukuran.
Langkah 8: Format Partisi Baru
Selanjutnya, Anda akan diminta untuk memilih metode format untuk partisi baru Anda. Pilih “Format the partition using the NTFS file system” dan tekan “Enter” untuk melanjutkan. NTFS adalah sistem file yang paling umum digunakan oleh Windows XP dan memiliki beberapa keunggulan, seperti dukungan untuk ukuran file besar, enkripsi, kompresi, dan pemulihan data.
Langkah 9: Selesaikan Proses Instalasi
Setelah Anda memilih format, instalasi Windows XP akan melanjutkan prosesnya. Ini termasuk menyalin file sistem ke partisi baru Anda dan menginstal Windows XP. Ikuti panduan instalasi yang muncul di layar untuk menyelesaikan proses ini.
Langkah 10: Instalasi Driver dan Aplikasi Tambahan
Setelah Windows XP terinstal, Anda perlu menginstal driver perangkat keras dan aplikasi tambahan yang diperlukan. Ini akan membantu komputer Anda berfungsi dengan baik. Anda dapat menggunakan CD/DVD yang disertakan dengan perangkat keras Anda, atau mengunduh driver dan aplikasi dari situs web resmi produsen. Anda juga dapat menggunakan Windows Update untuk mendapatkan pembaruan terbaru untuk Windows XP dan program lainnya.
Langkah 11: Periksa Partisi Anda
Setelah proses instalasi selesai, Anda dapat memeriksa partisi baru Anda. Anda dapat melihat partisi Anda di Windows Explorer, atau menggunakan Disk Management untuk melihat informasi lebih lanjut, seperti ukuran, tipe, dan status partisi. Anda juga dapat mengubah nama, ukuran, atau format partisi Anda dengan menggunakan Disk Management.
Metode 2: Menggunakan Program Partisi Pihak Ketiga
Metode kedua untuk membuat partisi di Windows XP adalah dengan menggunakan program partisi pihak ketiga. Metode ini cocok untuk Anda yang tidak ingin menginstal Windows XP di partisi baru, atau yang sudah memiliki Windows XP terinstal di komputer Anda. Metode ini membutuhkan program partisi pihak ketiga, komputer dengan Windows XP, dan hard drive yang akan dipartisi. Berikut adalah langkah-langkahnya:
Langkah 1: Backup Data Anda
Sama seperti metode pertama, Anda juga perlu melakukan backup data Anda sebelum membuat partisi baru. Ini akan mencegah Anda kehilangan data jika terjadi kesalahan atau kegagalan saat membuat partisi.
Langkah 2: Persiapan Alat dan Bahan
Pastikan Anda memiliki alat dan bahan yang diperlukan untuk membuat partisi di Windows XP. Anda akan memerlukan hal-hal berikut:
- Program Partisi Pihak Ketiga: Anda perlu mengunduh dan menginstal program partisi pihak ketiga yang dapat digunakan untuk membuat partisi di Windows XP. Ada banyak program partisi yang tersedia di internet, seperti EaseUS Partition Master, MiniTool Partition Wizard, AOMEI Partition Assistant, dan lainnya. Anda dapat memilih program yang sesuai dengan kebutuhan dan preferensi Anda.
- Komputer dengan Windows XP: Anda perlu memiliki akses ke komputer yang menjalankan Windows XP.
- Hard Drive yang Akan Dipartisi: Pastikan hard drive yang akan Anda partisi memiliki ruang yang cukup untuk membuat partisi baru.
Langkah 3: Jalankan Program Partisi Pihak Ketiga
Setelah Anda menginstal program partisi pihak ketiga, jalankan program tersebut. Anda akan melihat antarmuka program yang menampilkan hard drive dan partisi Anda. Pilih hard drive yang ingin Anda partisi, lalu klik kanan pada area yang belum terpartisi. Pilih opsi untuk membuat partisi baru, seperti “Create Partition”, “Create New”, atau “Create Volume”.
Langkah 4: Menentukan Ukuran dan Lokasi Partisi
Setelah Anda memilih opsi untuk membuat partisi baru, Anda akan diminta untuk menentukan ukuran dan lokasi partisi baru. Masukkan ukuran dalam megabyte (MB) sesuai kebutuhan Anda. Anda juga dapat menyeret slider untuk menyesuaikan ukuran partisi. Selain itu, Anda juga dapat memilih lokasi partisi, yaitu ap