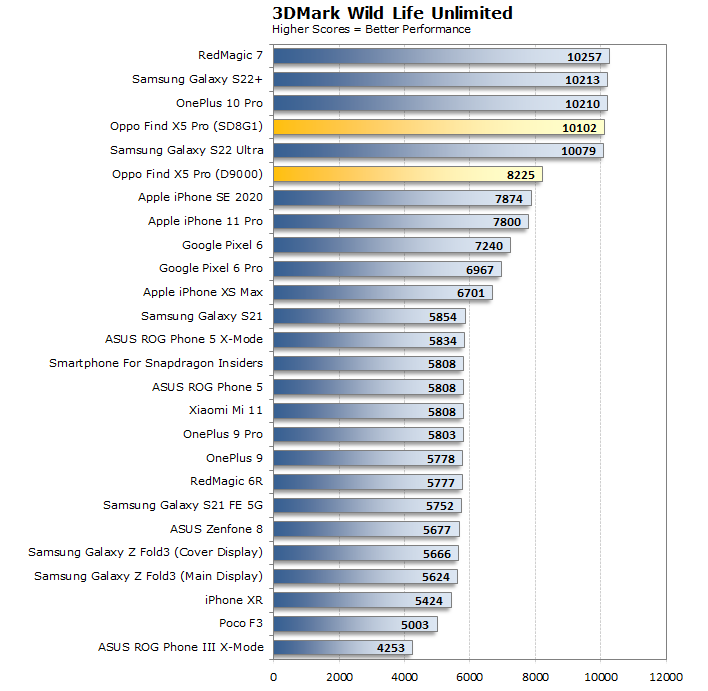Poster adalah salah satu media promosi yang efektif untuk menyampaikan informasi, mengundang, atau mengajak orang untuk berpartisipasi dalam suatu event. Poster biasanya berisi gambar, teks, dan desain yang menarik perhatian dan mudah dipahami oleh pembaca. Poster juga harus sesuai dengan tema, tujuan, dan target audiens dari event yang diiklankan.
Salah satu software yang sering digunakan untuk membuat poster adalah Photoshop. Photoshop adalah software pengolah gambar yang memiliki banyak fitur dan fungsi untuk mengedit, mengatur, dan mengkombinasikan gambar, teks, dan desain. Dengan Photoshop, Anda dapat membuat poster event dengan berbagai gaya, warna, dan efek sesuai dengan kreativitas Anda.
Namun, membuat poster event di Photoshop tidak semudah membalik telapak tangan. Anda perlu memahami dasar-dasar Photoshop, seperti layer, tool, filter, dan lain-lain. Anda juga perlu mengetahui prinsip-prinsip desain poster, seperti komposisi, tipografi, warna, dan lain-lain. Selain itu, Anda juga perlu mengikuti langkah-langkah yang tepat untuk membuat poster event di Photoshop agar hasilnya maksimal.
Pada artikel ini, kami akan memberikan tutorial lengkap tentang cara membuat poster event di Photoshop yang menarik dan profesional. Kami akan menggunakan contoh poster event musik sebagai referensi. Anda dapat mengikuti langkah-langkah ini dengan mengganti gambar, teks, dan desain sesuai dengan event yang Anda inginkan. Mari kita mulai!
Langkah 1: Membuat Dokumen Baru
Langkah pertama yang harus Anda lakukan adalah membuat dokumen baru di Photoshop. Dokumen baru ini akan menjadi lembar kerja Anda untuk membuat poster event. Anda harus menentukan ukuran, resolusi, dan orientasi dokumen sesuai dengan kebutuhan Anda.
Untuk membuat dokumen baru di Photoshop, ikuti langkah-langkah berikut:
- Buka Photoshop.
- Pilih menu File dan klik New.
- Masukkan nama dokumen Anda di kolom Name.
- Pilih preset International Paper dan ukuran A4. Ukuran ini cocok untuk poster yang akan dicetak.
- Pilih orientasi Portrait atau Landscape sesuai dengan preferensi Anda.
- Masukkan resolusi 300 pixels/inch. Resolusi ini akan membuat gambar Anda tetap tajam dan jelas saat dicetak.
- Klik Create dan dokumen baru Anda akan terbuka di layar Anda.
Langkah 2: Membuat Background
Langkah kedua yang harus Anda lakukan adalah membuat background untuk poster event Anda. Background adalah latar belakang yang akan menentukan suasana dan nuansa dari poster Anda. Background juga harus sesuai dengan tema dan warna dari event Anda.
Untuk membuat background untuk poster event di Photoshop, ikuti langkah-langkah berikut:
- Pilih layer Background di panel Layers.
- Pilih menu Edit dan klik Fill.
- Pilih Use: Color dan pilih warna hitam. Warna ini akan menjadi warna dasar dari background Anda.
- Klik OK dan layer Background Anda akan berubah menjadi warna hitam.
- Pilih tool Gradient di toolbar.
- Pilih preset Foreground to Transparent dan pilih warna biru muda sebagai foreground color. Warna ini akan menjadi warna gradient dari background Anda.
- Ubah style gradient menjadi Radial.
- Tarik garis dari tengah dokumen ke salah satu sudutnya. Ini akan membuat efek gradient dari warna biru muda ke hitam di background Anda.
Langkah 3: Membuat Shape
Langkah ketiga yang harus Anda lakukan adalah membuat shape untuk poster event Anda. Shape adalah bentuk geometris yang akan menjadi elemen desain dari poster Anda. Shape juga dapat membantu Anda mengatur komposisi, kontras, dan fokus dari poster Anda.
Untuk membuat shape untuk poster event di Photoshop, ikuti langkah-langkah berikut:
- Pilih tool Polygon di toolbar.
- Ubah jumlah sisi menjadi 3 untuk membuat segitiga.
- Ubah warna fill menjadi ungu muda dan warna stroke menjadi putih.
- Ubah ukuran stroke menjadi 10 px.
- Buat segitiga besar di bagian atas dokumen dengan menekan Shift dan klik dan drag mouse Anda.
- Buat segitiga kecil di bagian bawah dokumen dengan cara yang sama.
- Pilih kedua layer segitiga di panel Layers dan klik tombol Align Horizontal Centers di panel Options. Ini akan membuat segitiga Anda sejajar di tengah dokumen.
- Pilih layer segitiga besar dan ubah opacity menjadi 50%. Ini akan membuat segitiga Anda transparan dan terlihat lebih ringan.
Langkah 4: Memasukkan Foto
Langkah keempat yang harus Anda lakukan adalah memasukkan foto untuk poster event Anda. Foto adalah gambar yang akan menjadi daya tarik dan informasi utama dari poster Anda. Foto juga harus sesuai dengan tema, genre, dan performer dari event Anda.
Untuk memasukkan foto untuk poster event di Photoshop, ikuti langkah-langkah berikut:
- Buka foto yang ingin Anda masukkan di Photoshop. Anda dapat menggunakan foto dari internet atau dari koleksi pribadi Anda. Pastikan foto memiliki kualitas dan resolusi yang baik.
- Pilih menu Select dan klik All. Ini akan memilih seluruh area foto Anda.
- Pilih menu Edit dan klik Copy. Ini akan menyalin foto Anda ke clipboard.
- Kembali ke dokumen poster Anda dan pilih menu Edit dan klik Paste. Ini akan menempelkan foto Anda ke dokumen poster Anda sebagai layer baru.
- Pilih tool Move di toolbar dan atur posisi dan ukuran foto Anda sesuai dengan keinginan Anda. Anda dapat menekan Ctrl dan drag sudut foto Anda untuk mengubah ukurannya secara proporsional. Anda juga dapat menekan Ctrl+T dan klik kanan untuk memutar atau memiringkan foto Anda.
- Pilih menu Layer dan klik Create Clipping Mask. Ini akan membuat foto Anda mengikuti bentuk segitiga besar yang Anda buat sebelumnya.
- Pilih tool Eraser di toolbar dan hapus bagian-bagian foto yang tidak Anda inginkan, seperti kepala atau tubuh yang keluar dari segitiga. Anda dapat mengubah ukuran dan kekerasan eraser sesuai dengan kebutuhan Anda.
Langkah 5: Menambahkan Teks
Langkah kelima yang harus Anda lakukan adalah menambahkan teks untuk poster event Anda. Teks adalah kata-kata yang akan menyampaikan pesan dan detail dari poster Anda. Teks juga harus sesuai dengan tema, genre, dan performer dari event Anda.
Untuk menambahkan teks untuk poster event di Photoshop, ikuti langkah-langkah berikut:
- Pilih tool Horizontal Type di toolbar.
- Pilih font, ukuran, warna, dan style yang Anda inginkan di panel Options. Anda dapat menggunakan font yang sudah ada di Photoshop atau mengunduh font dari internet. Pastikan font yang Anda pilih mudah dibaca dan sesuai dengan tema event Anda.
- Klik di area dokumen yang Anda inginkan dan ketik teks yang Anda inginkan. Anda dapat menambahkan teks untuk judul, nama performer, jadwal, harga tiket, dan informasi lainnya sesuai dengan kebutuhan Anda.
- Pilih tool Move di toolbar dan atur posisi dan ukuran teks Anda sesuai dengan keinginan Anda. Anda dapat menekan Ctrl dan drag sudut teks Anda untuk mengubah ukurannya secara proporsional. Anda juga dapat menekan Ctrl+T dan klik kanan untuk memutar atau memiringkan teks Anda.
- Pilih layer teks di panel Layers dan klik tombol fx di bagian bawah panel. Ini akan membuka menu Layer Style. Anda dapat menambahkan efek seperti stroke, gradient, drop shadow, dan lain-lain untuk membuat teks Anda lebih menonjol dan menarik.
Langkah 6: Menambahkan Dekorasi
Langkah keenam dan terakhir yang harus Anda lakukan adalah menambahkan dekorasi untuk poster event Anda. Dekorasi adalah elemen-elemen tambahan yang akan membuat poster Anda lebih hidup dan kreatif. Dekorasi juga dapat membantu Anda mengisi ruang kosong dan menambah variasi dari poster Anda.
Untuk menambahkan dekorasi untuk poster event di Photoshop, ikuti langkah-langkah berikut:
- Pilih tool Polygon di toolbar.
- Ubah jumlah sisi menjadi 3