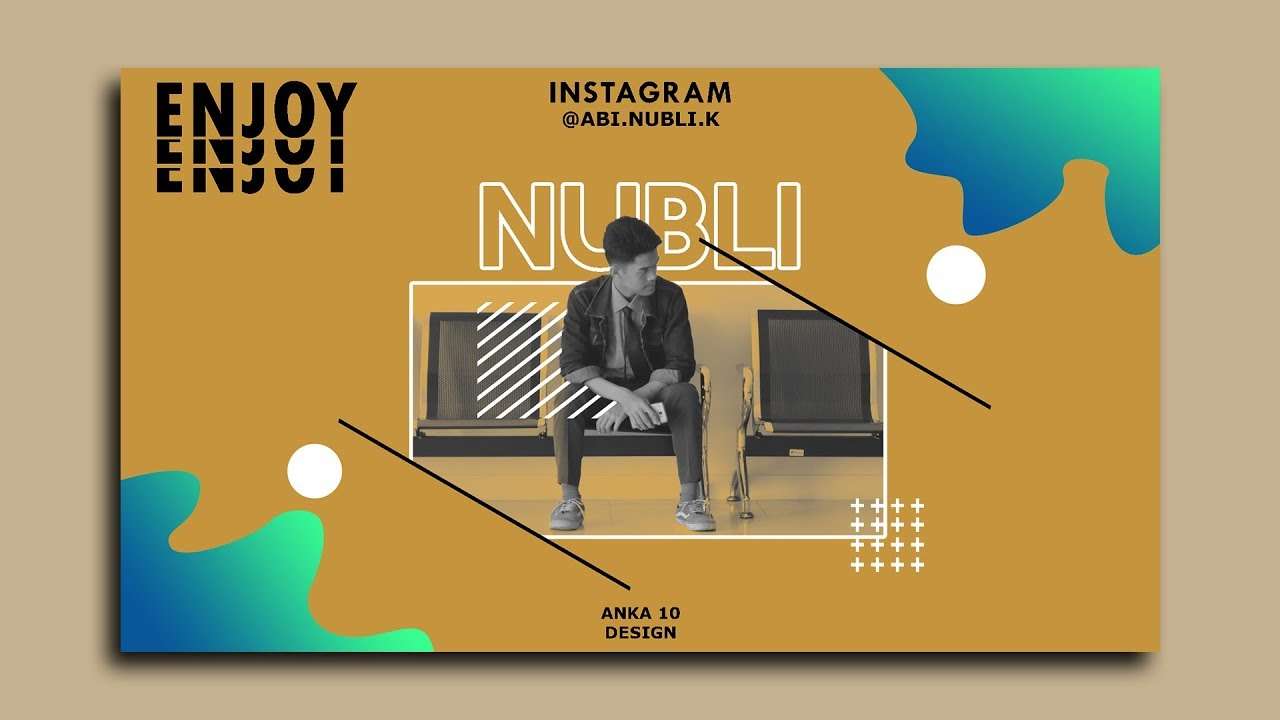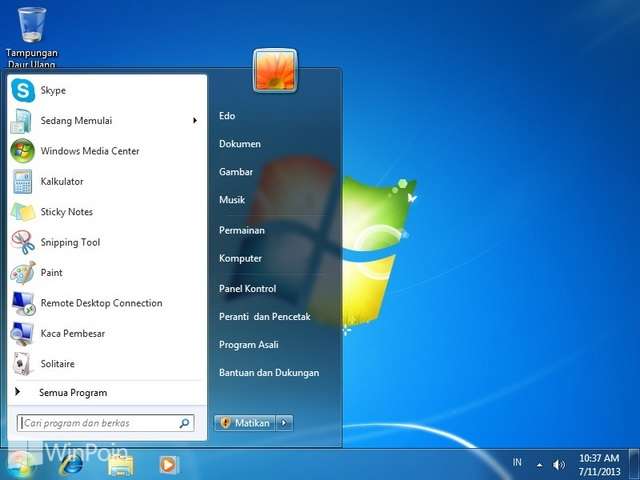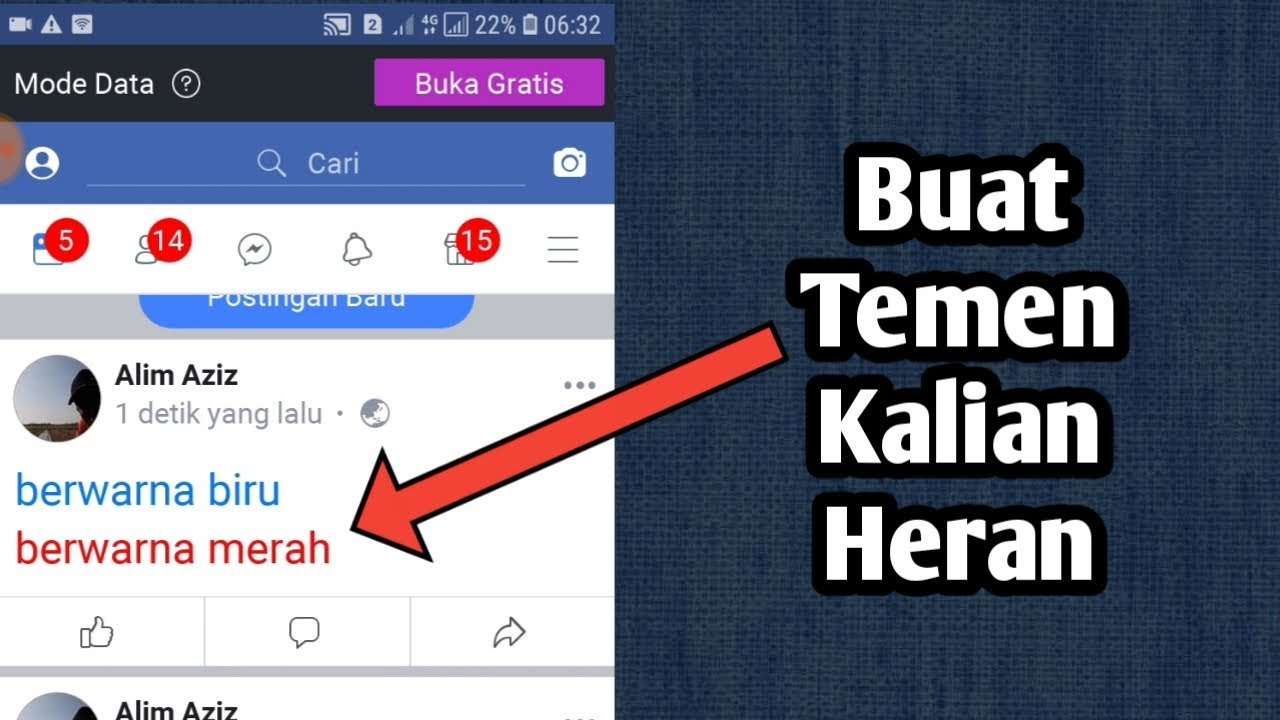Poster adalah salah satu media komunikasi visual yang efektif untuk menyampaikan informasi, mengajak, atau menghimbau kepada publik. Poster biasanya berisi gambar dan teks yang menarik perhatian dan mudah dipahami. Poster dapat digunakan untuk berbagai keperluan, seperti promosi, edukasi, sosialisasi, kampanye, dan lain-lain.
Untuk membuat poster yang menarik dan profesional, Anda dapat menggunakan aplikasi desain grafis seperti Photoshop. Photoshop adalah aplikasi yang populer dan banyak digunakan oleh desainer grafis, fotografer, dan seniman. Photoshop memiliki berbagai fitur dan alat yang dapat membantu Anda membuat poster sesuai dengan tema, konsep, dan tujuan Anda.
Dalam artikel ini, kami akan memberikan tutorial langkah demi langkah tentang cara membuat poster dengan Photoshop. Kami akan menggunakan contoh poster tentang konser musik, namun Anda dapat mengadaptasi dan mengembangkan tutorial ini sesuai dengan kebutuhan Anda. Berikut adalah langkah-langkahnya:
Langkah 1: Membuat Dokumen Baru
Langkah pertama yang harus Anda lakukan adalah membuat dokumen baru dengan ukuran dan resolusi yang sesuai dengan poster yang ingin Anda buat. Anda dapat mengikuti langkah-langkah berikut:
- Buka aplikasi Photoshop di komputer Anda.
- Pilih menu File dan klik New.
- Masukkan nama dokumen Anda di kolom Name.
- Pilih preset International Paper dan pilih ukuran kertas A4. Anda juga dapat menyesuaikan ukuran kertas Anda sendiri dengan memasukkan nilai di kolom Width dan Height.
- Masukkan resolusi dokumen Anda di kolom Resolution. Resolusi yang disarankan adalah 300 pixels/inch untuk hasil cetak yang berkualitas.
- Pilih mode warna RGB Color dan bit depth 8 bit di kolom Color Mode.
- Pilih background White di kolom Background Contents.
- Klik Create dan dokumen baru Anda akan terbuka di layar.
Langkah 2: Mengubah Warna Latar Belakang
Langkah kedua yang harus Anda lakukan adalah mengubah warna latar belakang dokumen Anda dengan menggunakan alat Gradient Tool. Alat ini dapat membantu Anda membuat gradasi warna yang menarik dan hidup untuk poster Anda. Anda dapat mengikuti langkah-langkah berikut:
- Pilih alat Gradient Tool di toolbar sebelah kiri. Anda juga dapat menekan tombol G di keyboard Anda untuk memilih alat ini.
- Klik ikon Gradient Editor di options bar sebelah atas. Anda akan melihat jendela Gradient Editor yang berisi pilihan warna dan tipe gradasi yang dapat Anda pilih.
- Pilih tipe gradasi Radial Gradient di bagian bawah jendela. Tipe gradasi ini akan membuat efek cahaya di tengah poster Anda.
- Pilih warna gradasi yang Anda inginkan di bagian atas jendela. Anda dapat mengklik warna yang sudah ada atau menambahkan warna baru dengan mengklik ikon New Stop di bawah pita warna. Anda juga dapat menggeser posisi dan opasitas warna dengan mengklik dan menyeret stop warna di atas atau di bawah pita warna. Untuk contoh ini, kami akan menggunakan warna biru dan ungu.
- Klik OK untuk menutup jendela Gradient Editor.
- Tarik alat Gradient Tool dari kanan bawah ke kiri atas dokumen Anda. Anda akan melihat warna gradasi yang Anda pilih muncul di latar belakang dokumen Anda.
Langkah 3: Membuat Panduan
Langkah ketiga yang harus Anda lakukan adalah membuat panduan di tepi dokumen Anda untuk mengatur posisi dan ukuran objek yang akan Anda tambahkan nantinya. Panduan adalah garis bantu yang tidak tercetak dan dapat membantu Anda menyelaraskan dan mendistribusikan objek dengan rapi. Anda dapat mengikuti langkah-langkah berikut:
- Pilih menu View dan klik New Guide.
- Masukkan nilai 5% di kolom Position dan pilih Horizontal di kolom Orientation. Klik OK dan Anda akan melihat garis horizontal muncul di bagian atas dokumen Anda.
- Ulangi langkah sebelumnya dan masukkan nilai 95% untuk membuat garis horizontal di bagian bawah dokumen Anda.
- Ulangi langkah sebelumnya dan masukkan nilai 5% dan pilih Vertical untuk membuat garis vertikal di bagian kiri dokumen Anda.
- Ulangi langkah sebelumnya dan masukkan nilai 95% untuk membuat garis vertikal di bagian kanan dokumen Anda.
- Ulangi langkah sebelumnya dan masukkan nilai 50% dan pilih Horizontal untuk membuat garis horizontal di tengah dokumen Anda.
- Ulangi langkah sebelumnya dan masukkan nilai 70% dan pilih Vertical untuk membuat garis vertikal di tengah dokumen Anda.
Langkah 4: Menambahkan Foto
Langkah keempat yang harus Anda lakukan adalah menambahkan foto yang akan menjadi objek utama poster Anda. Foto yang Anda pilih harus sesuai dengan tema dan konsep poster Anda. Anda dapat mengikuti langkah-langkah berikut:
- Buka foto yang ingin Anda gunakan di Photoshop. Anda dapat memilih menu File dan klik Open untuk mencari foto yang tersimpan di komputer Anda.
- Pilih alat Move Tool di toolbar sebelah kiri. Anda juga dapat menekan tombol V di keyboard Anda untuk memilih alat ini.
- Klik dan seret foto dari jendela foto ke jendela dokumen poster Anda. Anda akan melihat foto muncul di atas latar belakang dokumen Anda.
- Sesuaikan ukuran dan posisi foto dengan menggunakan alat Free Transform. Anda dapat memilih menu Edit dan klik Free Transform atau menekan tombol Ctrl+T di keyboard Anda untuk mengaktifkan alat ini.
- Seret sudut atau sisi kotak transformasi yang muncul di sekitar foto untuk mengubah ukuran foto. Anda dapat menahan tombol Shift di keyboard Anda untuk menjaga proporsi foto. Anda juga dapat menggeser foto dengan mengklik dan menyeretnya ke posisi yang Anda inginkan.
- Sesuaikan foto agar sesuai dengan panduan yang telah Anda buat sebelumnya. Untuk contoh ini, kami akan menempatkan foto di bagian kanan bawah dokumen dan memotong bagian yang keluar dari panduan.
- Klik ikon Checkmark di options bar sebelah atas atau tekan tombol Enter di keyboard Anda untuk menerapkan transformasi.
Langkah 5: Membuat Bentuk
Langkah kelima yang harus Anda lakukan adalah membuat bentuk yang akan menjadi latar belakang foto Anda. Bentuk yang Anda buat harus sesuai dengan tema dan konsep poster Anda. Anda dapat mengikuti langkah-langkah berikut:
- Pilih alat Pen Tool di toolbar sebelah kiri. Anda juga dapat menekan tombol P di keyboard Anda untuk memilih alat ini.
- Klik ikon Shape di options bar sebelah atas untuk membuat bentuk dari jalur yang Anda buat dengan alat Pen Tool.
- Pilih warna bentuk yang Anda inginkan di kolom Fill di options bar sebelah atas. Untuk contoh ini, kami akan menggunakan warna ungu yang sama dengan warna latar belakang.
- Buat bentuk segitiga dengan mengklik dan menyeret alat Pen Tool di sekitar foto Anda. Anda dapat mengikuti panduan yang telah Anda buat sebelumnya untuk membuat bentuk yang presisi. Anda juga dapat menyesuaikan kurva dan sudut bentuk dengan mengklik dan menyeret titik-titik yang muncul di jalur bentuk.
- Buat bentuk segitiga lainnya di bagian kiri atas dokumen Anda dengan cara