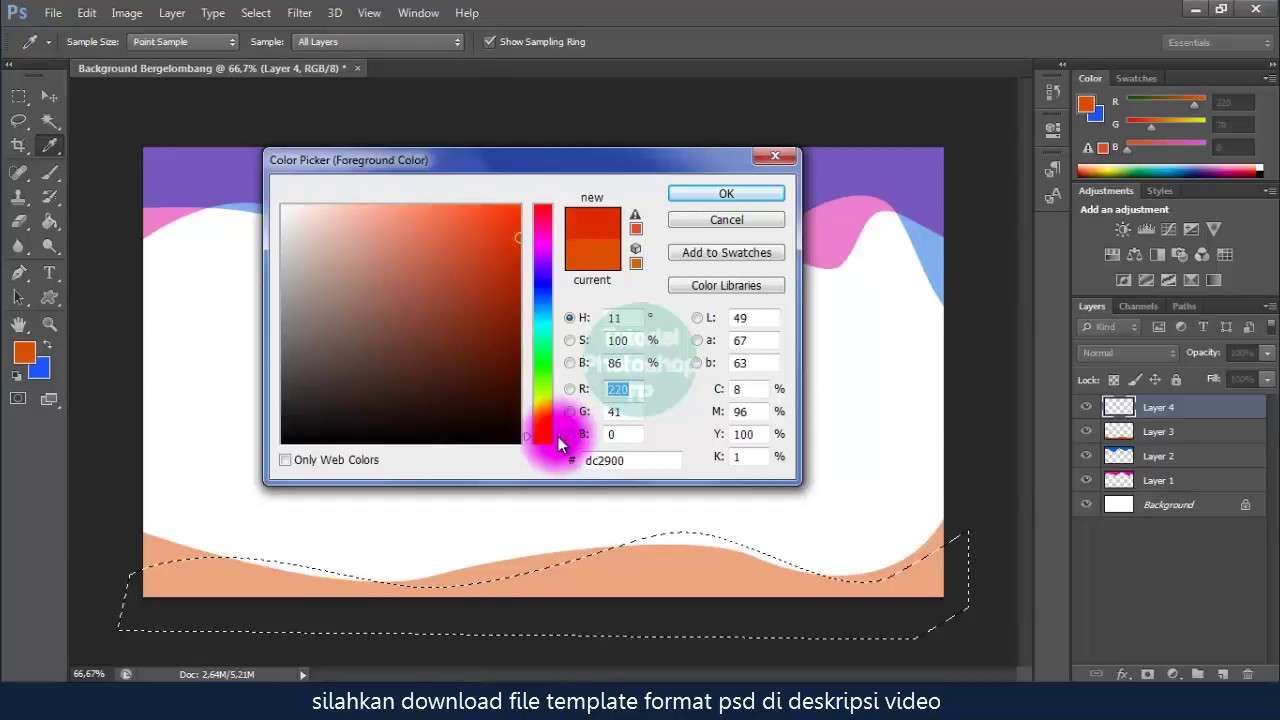Photoshop adalah salah satu aplikasi desain grafis yang paling populer dan banyak digunakan di dunia. Dengan Photoshop, Anda dapat mengedit foto, membuat ilustrasi, desain web, dan banyak lagi. Salah satu fitur yang menarik dari Photoshop adalah kemampuannya untuk membuat shape atau bentuk yang berbeda-beda. Shape adalah objek vektor yang dapat Anda ubah ukuran, warna, dan gayanya tanpa kehilangan kualitas gambar.
Salah satu shape yang sering digunakan dalam desain grafis adalah shape bergelombang. Shape bergelombang adalah bentuk yang memiliki pola gelombang atau lengkungan yang berulang. Shape bergelombang dapat memberikan efek dinamis, artistik, atau elegan pada desain Anda. Anda dapat menggunakan shape bergelombang untuk membuat latar belakang, border, teks, logo, dan lain-lain.
Namun, bagaimana cara membuat shape bergelombang di Photoshop? Apakah Anda harus menggambar setiap lengkungan dengan tangan? Tentu saja tidak. Ada beberapa cara yang mudah dan cepat untuk membuat shape bergelombang di Photoshop dengan menggunakan fitur-fitur yang sudah tersedia. Dalam artikel ini, kami akan menjelaskan tiga cara untuk membuat shape bergelombang di Photoshop, yaitu:
- Menggunakan Pen Tool
- Menggunakan Custom Shape Tool
- Menggunakan Filter
Mari kita lihat masing-masing cara tersebut secara lebih detail.
Cara 1: Menggunakan Pen Tool
Pen Tool adalah alat yang dapat Anda gunakan untuk membuat shape dengan menggambar garis dan kurva. Pen Tool sangat fleksibel dan akurat untuk membuat shape yang kompleks atau kustom. Anda dapat mengontrol setiap titik dan lengkungan yang Anda buat dengan Pen Tool.
Berikut adalah langkah-langkah untuk membuat shape bergelombang dengan menggunakan Pen Tool:
- Buka Photoshop dan buat dokumen baru dengan ukuran yang Anda inginkan. Pilih warna latar belakang yang Anda suka.
- Pilih Pen Tool dari toolbar atau tekan P pada keyboard. Pastikan Anda memilih mode Shape pada options bar di atas. Anda juga dapat memilih warna dan ketebalan stroke untuk shape Anda.
- Mulailah menggambar shape bergelombang dengan mengklik dan menarik pada kanvas. Setiap kali Anda menarik, Anda akan membuat lengkungan. Anda dapat menyesuaikan lengkungan dengan menarik handle yang muncul di setiap titik. Anda juga dapat menambah atau menghapus titik dengan menggunakan Add Anchor Point Tool atau Delete Anchor Point Tool yang ada di bawah Pen Tool.
- Untuk menutup shape Anda, klik pada titik awal yang Anda buat. Anda dapat melihat shape bergelombang yang Anda buat di layer panel. Anda dapat mengubah nama layer tersebut dengan mengklik dua kali pada nama layer dan mengetik nama baru.
- Anda dapat mengubah warna, ukuran, atau posisi shape Anda dengan menggunakan alat-alat seperti Move Tool, Free Transform Tool, atau Path Selection Tool. Anda juga dapat menambahkan efek seperti drop shadow, gradient, atau pattern pada shape Anda dengan menggunakan layer style.
Cara 2: Menggunakan Custom Shape Tool
Custom Shape Tool adalah alat yang dapat Anda gunakan untuk membuat shape dengan memilih dari kumpulan shape yang sudah tersedia di Photoshop. Custom Shape Tool sangat praktis dan cepat untuk membuat shape yang umum atau standar. Anda dapat memilih shape yang Anda inginkan dari preset yang ada atau menambahkan shape baru dengan mengimpor dari file.
Berikut adalah langkah-langkah untuk membuat shape bergelombang dengan menggunakan Custom Shape Tool:
- Buka Photoshop dan buat dokumen baru dengan ukuran yang Anda inginkan. Pilih warna latar belakang yang Anda suka.
- Pilih Custom Shape Tool dari toolbar atau tekan U pada keyboard. Pastikan Anda memilih mode Shape pada options bar di atas. Anda juga dapat memilih warna dan ketebalan stroke untuk shape Anda.
- Klik pada ikon shape pada options bar dan pilih shape bergelombang yang Anda inginkan dari daftar yang muncul. Anda dapat melihat preview shape di sebelah kanan ikon. Anda juga dapat mengklik kanan pada kanvas untuk melihat daftar shape yang lebih lengkap. Jika Anda tidak menemukan shape bergelombang yang Anda inginkan, Anda dapat mengklik pada ikon gear di kanan atas daftar dan memilih Load Shapes untuk mengimpor shape dari file.
- Klik dan tarik pada kanvas untuk membuat shape bergelombang sesuai dengan ukuran yang Anda inginkan. Anda dapat menahan tombol Shift untuk membuat shape yang proporsional atau tombol Alt untuk membuat shape dari titik tengah. Anda dapat melihat shape bergelombang yang Anda buat di layer panel. Anda dapat mengubah nama layer tersebut dengan mengklik dua kali pada nama layer dan mengetik nama baru.
- Anda dapat mengubah warna, ukuran, atau posisi shape Anda dengan menggunakan alat-alat seperti Move Tool, Free Transform Tool, atau Path Selection Tool. Anda juga dapat menambahkan efek seperti drop shadow, gradient, atau pattern pada shape Anda dengan menggunakan layer style.
Cara 3: Menggunakan Filter
Filter adalah fitur yang dapat Anda gunakan untuk memberikan efek tertentu pada gambar atau shape Anda. Filter dapat mengubah warna, kontras, tekstur, bentuk, atau gaya gambar atau shape Anda dengan mudah dan cepat. Anda dapat memilih filter yang Anda inginkan dari menu Filter yang ada di atas.
Berikut adalah langkah-langkah untuk membuat shape bergelombang dengan menggunakan Filter:
- Buka Photoshop dan buat dokumen baru dengan ukuran yang Anda inginkan. Pilih warna latar belakang yang Anda suka.
- Buat shape persegi panjang dengan menggunakan Rectangle Tool yang ada di toolbar atau tekan U pada keyboard. Pastikan Anda memilih mode Shape pada options bar di atas. Anda juga dapat memilih warna dan ketebalan stroke untuk shape Anda.
- Klik kanan pada layer shape yang Anda buat dan pilih Rasterize Layer. Ini akan mengubah shape Anda menjadi gambar bitmap yang dapat Anda beri filter.
- Pilih menu Filter > Distort > Wave. Ini akan membuka jendela dialog Wave yang dapat Anda gunakan untuk mengatur parameter gelombang yang Anda inginkan. Anda dapat mengubah jumlah, panjang, amplitudo, tipe, dan fase gelombang dengan menggunakan slider atau memasukkan nilai secara manual. Anda juga dapat melihat preview hasilnya di bawah. Klik OK untuk menerapkan filter.
- Anda dapat melihat shape bergelombang yang Anda buat di layer panel. Anda dapat mengubah nama layer tersebut dengan mengklik dua kali pada nama layer dan mengetik nama baru.
- Anda dapat mengubah warna, ukuran, atau posisi shape Anda dengan menggunakan alat-alat seperti Move Tool, Free Transform Tool, atau Path Selection Tool. Anda juga dapat menambahkan efek seperti drop shadow, gradient, atau pattern pada shape Anda dengan menggunakan layer style.
Demikianlah tiga cara untuk membuat shape bergelombang di Photoshop dengan mudah dan cepat. Anda dapat mencoba cara-cara tersebut dan bereksperimen dengan parameter yang berbeda untuk mendapatkan hasil yang sesuai dengan keinginan Anda. Selamat mencoba dan semoga berhasil! 🙌