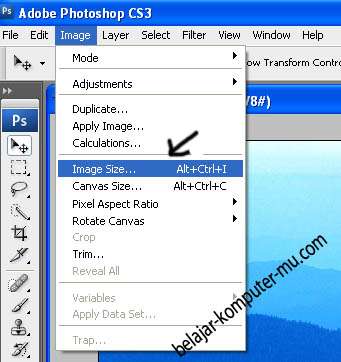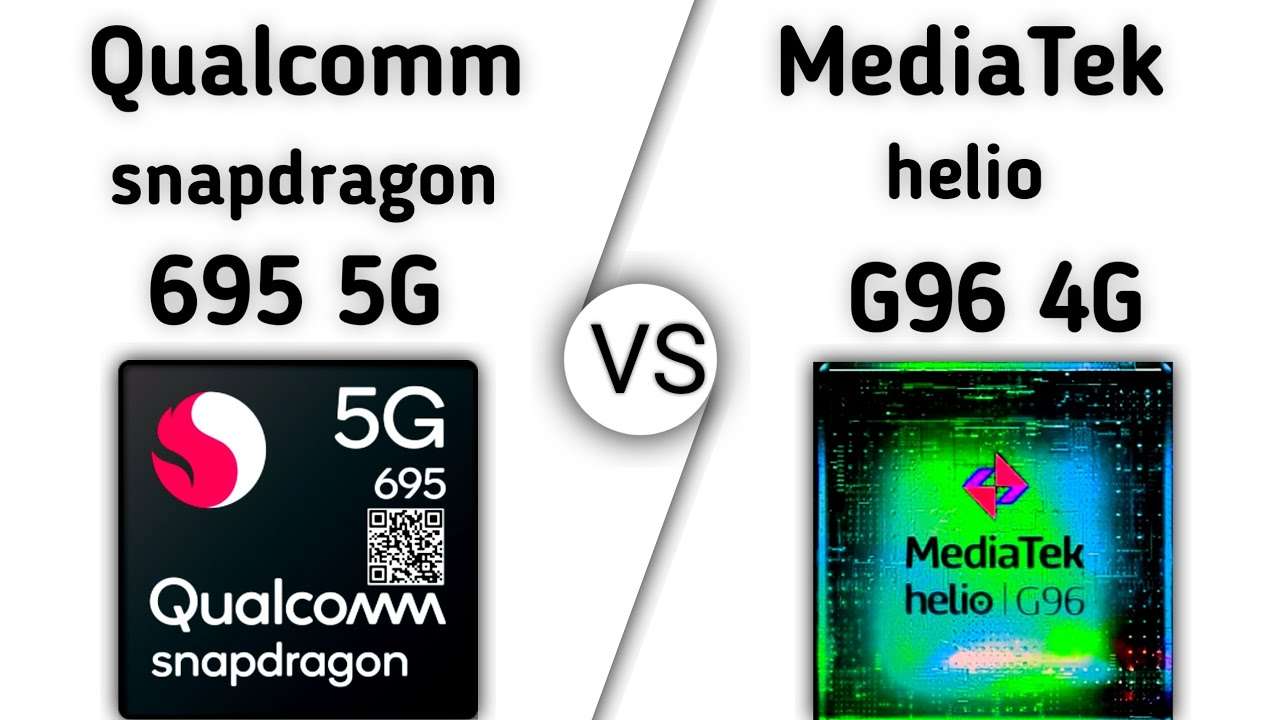Photoshop adalah salah satu aplikasi pengolah gambar yang paling populer dan banyak digunakan oleh para desainer, fotografer, dan penggemar foto. Dengan Photoshop, Anda bisa melakukan berbagai macam manipulasi gambar, seperti mengubah warna, menambahkan efek, menghapus latar belakang, dan tentu saja, mengubah ukuran gambar.
Mengubah ukuran gambar di Photoshop adalah salah satu hal yang sering dilakukan, baik untuk menyesuaikan gambar dengan media yang akan digunakan, seperti website, sosial media, atau cetak, maupun untuk mengoptimalkan kualitas dan ukuran file gambar. Namun, banyak orang yang masih bingung atau kesulitan dalam melakukan hal ini, karena tidak tahu cara yang tepat atau alat yang harus digunakan.
Oleh karena itu, dalam artikel ini, saya akan menjelaskan kepada Anda cara memperbesar dan mengecilkan gambar di Photoshop dengan mudah dan cepat, menggunakan beberapa metode dan fitur yang tersedia di aplikasi ini. Anda juga akan belajar bagaimana cara mengubah ukuran gambar tanpa mengorbankan kualitas atau proporsi gambar. Mari kita mulai!
Metode 1: Menggunakan Image Size
Metode pertama yang bisa Anda gunakan untuk mengubah ukuran gambar di Photoshop adalah dengan menggunakan fitur Image Size. Fitur ini memungkinkan Anda untuk mengubah ukuran gambar berdasarkan dimensi piksel, persentase, atau satuan lainnya, seperti inci, sentimeter, atau milimeter. Anda juga bisa mengatur resolusi gambar, yaitu jumlah piksel per satuan panjang, yang mempengaruhi kualitas gambar saat dicetak.
Berikut adalah langkah-langkah untuk menggunakan fitur Image Size:
- Buka gambar yang ingin Anda ubah ukurannya di Photoshop. Anda bisa melakukannya dengan mengeklik menu File > Open, atau dengan menekan Ctrl+O pada keyboard, lalu memilih gambar yang diinginkan.
- Simpan salinan gambar dengan nama yang berbeda dari gambar asli, agar Anda tidak kehilangan gambar asli jika terjadi kesalahan. Anda bisa melakukannya dengan mengeklik menu File > Save As, atau dengan menekan Ctrl+Shift+S pada keyboard, lalu menambahkan kata "resize" atau "edit" pada nama file, misalnya "gambar-resize.jpg" atau "gambar-edit.jpg".
- Klik menu Image > Image Size, atau tekan Ctrl+Alt+I pada keyboard, untuk membuka jendela Image Size. Di sini, Anda akan melihat ukuran gambar saat ini, baik dalam piksel, persentase, atau satuan lainnya, tergantung pada pilihan Anda di menu drop-down di sebelah kanan kolom Width dan Height.
- Untuk mengubah ukuran gambar, Anda bisa mengetikkan dimensi baru pada kolom Width dan Height, atau menggeser slider di bawahnya. Secara default, Photoshop akan menjaga proporsi gambar, yaitu rasio antara lebar dan tinggi gambar, agar gambar tidak terdistorsi atau meregang. Anda bisa melihat ikon rantai di sebelah kiri kolom Width dan Height yang menunjukkan bahwa proporsi gambar terkunci. Jika Anda ingin mengubah proporsi gambar, Anda bisa mengklik ikon rantai tersebut untuk memutuskannya, lalu mengetikkan dimensi baru secara terpisah.
- Anda juga bisa mengubah resolusi gambar pada kolom Resolution. Resolusi gambar menentukan jumlah piksel per satuan panjang, misalnya piksel per inci (ppi) atau piksel per sentimeter (ppcm). Resolusi gambar mempengaruhi kualitas gambar saat dicetak, karena semakin tinggi resolusi, semakin banyak detail yang ditampilkan. Namun, resolusi gambar juga mempengaruhi ukuran file gambar, karena semakin tinggi resolusi, semakin besar ukuran file. Secara umum, resolusi gambar yang disarankan untuk dicetak adalah 300 ppi, sedangkan untuk ditampilkan di layar adalah 72 ppi.
- Setelah Anda puas dengan ukuran gambar yang baru, klik OK untuk menerapkan perubahan. Anda bisa melihat perbedaan ukuran gambar sebelum dan sesudah di judul tab gambar, atau di bilah status di bawah jendela Photoshop.
Metode 2: Menggunakan Canvas Size
Metode kedua yang bisa Anda gunakan untuk mengubah ukuran gambar di Photoshop adalah dengan menggunakan fitur Canvas Size. Fitur ini memungkinkan Anda untuk mengubah ukuran kanvas, yaitu area kerja di sekitar gambar, tanpa mengubah ukuran gambar itu sendiri. Dengan fitur ini, Anda bisa menambahkan atau mengurangi ruang kosong di sekitar gambar, atau memotong gambar yang tidak diinginkan.
Berikut adalah langkah-langkah untuk menggunakan fitur Canvas Size:
- Buka gambar yang ingin Anda ubah ukurannya di Photoshop, dan simpan salinan gambar dengan nama yang berbeda dari gambar asli, seperti pada metode sebelumnya.
- Klik menu Image > Canvas Size, atau tekan Ctrl+Alt+C pada keyboard, untuk membuka jendela Canvas Size. Di sini, Anda akan melihat ukuran kanvas saat ini, baik dalam piksel, persentase, atau satuan lainnya, tergantung pada pilihan Anda di menu drop-down di sebelah kanan kolom Width dan Height.
- Untuk mengubah ukuran kanvas, Anda bisa mengetikkan dimensi baru pada kolom Width dan Height, atau menggeser slider di bawahnya. Secara default, Photoshop akan menambahkan atau mengurangi ruang kosong di sekitar gambar secara merata, sesuai dengan pilihan warna Anda di menu drop-down Canvas extension color. Anda bisa melihat ikon persegi panjang dengan titik-titik di sebelah kiri kolom Width dan Height yang menunjukkan bahwa kanvas akan diperluas atau dipotong secara merata. Jika Anda ingin menambahkan atau mengurangi ruang kosong di sekitar gambar secara tidak merata, Anda bisa mengklik ikon persegi panjang tersebut untuk memilih arah perubahan ukuran kanvas, atau mengklik salah satu kotak pada kotak referensi di tengah jendela Canvas Size.
- Setelah Anda puas dengan ukuran kanvas yang baru, klik OK untuk menerapkan perubahan. Anda bisa melihat perbedaan ukuran kanvas sebelum dan sesudah di judul tab gambar, atau di bilah status di bawah jendela Photoshop.
Metode 3: Menggunakan Crop Tool
Metode ketiga yang bisa Anda gunakan untuk mengubah ukuran gambar di Photoshop adalah dengan menggunakan Crop Tool. Crop Tool adalah alat yang digunakan untuk memotong gambar, yaitu menghapus bagian gambar yang tidak diinginkan atau tidak relevan. Dengan Crop Tool, Anda bisa mengubah ukuran gambar dengan cara memotong bagian gambar yang tidak perlu, sehingga gambar menjadi lebih fokus dan menarik.
Berikut adalah langkah-langkah untuk menggunakan Crop Tool:
- Buka gambar yang ingin Anda ubah ukurannya di Photoshop, dan simpan salinan gambar dengan nama yang berbeda dari gambar asli, seperti pada metode sebelumnya.
- Pilih Crop Tool dari toolbar di sebelah kiri jendela Photoshop, atau tekan C pada keyboard. Anda akan melihat sebuah kotak berbingkai putus-putus yang mengelilingi gambar, yang disebut crop box. Crop box menunjukkan bagian gambar yang akan dipertahankan, sedangkan bagian gambar di luar crop box akan dipotong.
- Untuk mengubah ukuran crop box, Anda bisa menarik salah satu sudut atau sisi crop box ke arah dalam atau luar. Secara default, Photoshop akan menjaga proporsi crop box, yaitu rasio antara lebar dan tinggi crop box, agar gambar tidak terdistorsi atau meregang. Anda bisa melihat ikon rantai di sebelah kanan atas jendela Photoshop yang menunjukkan bahwa proporsi crop box terkunci. Jika Anda ingin mengubah proporsi crop box, Anda bisa mengklik ikon rantai tersebut untuk memutuskannya, lalu menarik sudut atau sisi crop box secara bebas.
- Anda