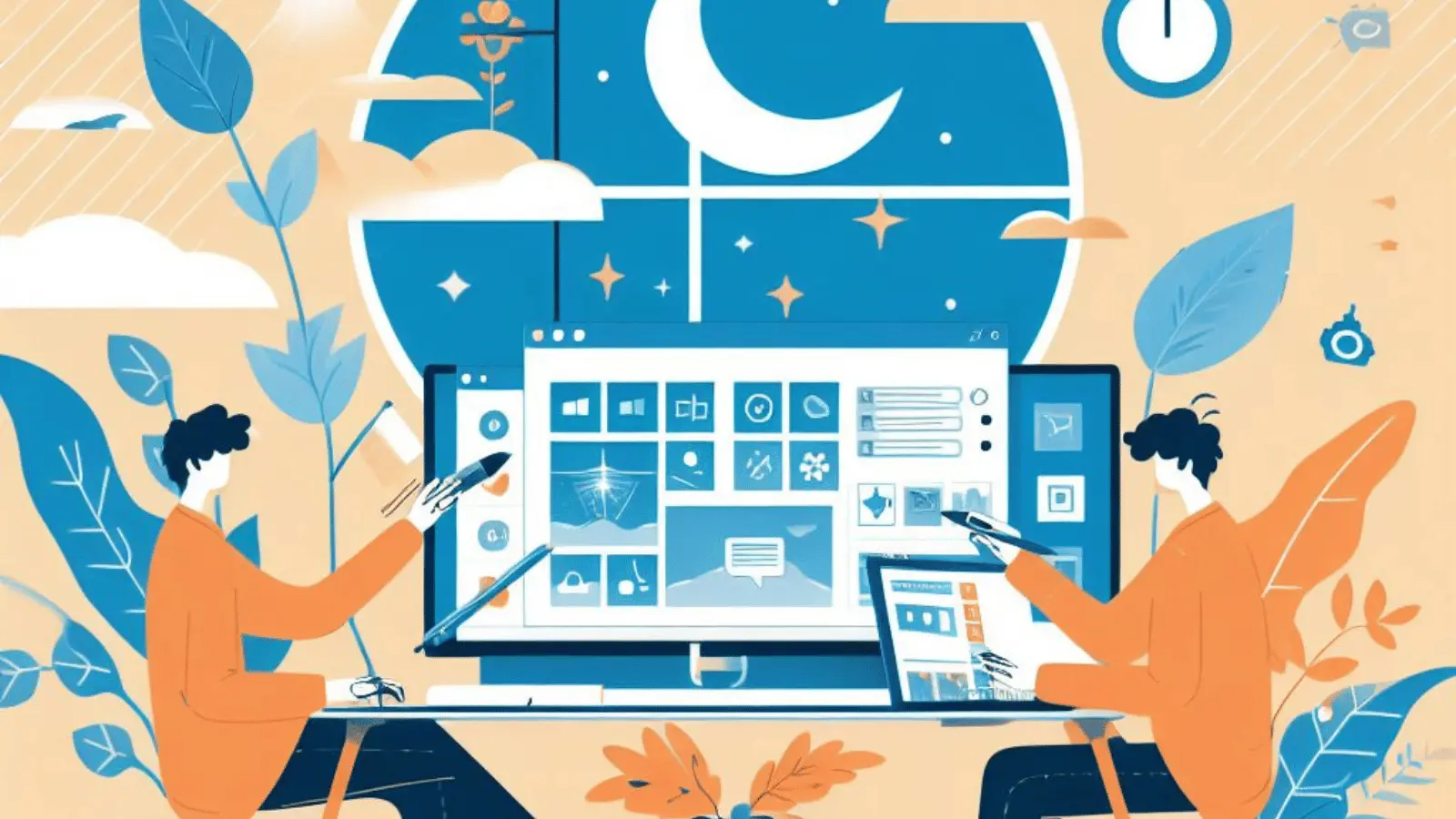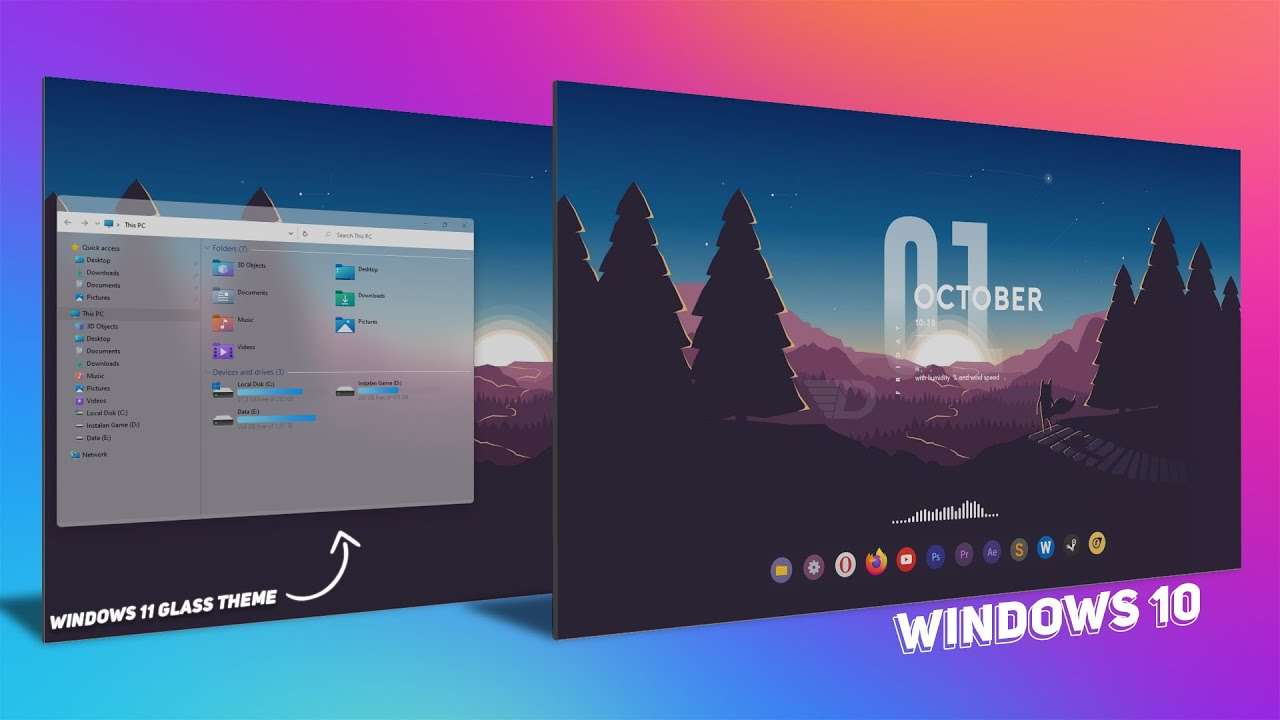Show hidden icon adalah fitur yang memungkinkan Anda untuk melihat ikon-ikon yang tersembunyi di taskbar atau system tray Windows 7. Fitur ini berguna untuk mengakses program atau pengaturan yang jarang digunakan, seperti Bluetooth, volume, baterai, jaringan, dan lain-lain. Namun, terkadang show hidden icon tidak muncul atau hilang dari taskbar, sehingga Anda tidak bisa melihat ikon-ikon yang tersembunyi. Hal ini bisa disebabkan oleh beberapa faktor, seperti pengaturan taskbar, virus, atau kesalahan sistem.
Untuk mengatasi masalah ini, ada beberapa cara yang bisa Anda coba untuk menampilkan show hidden icon di Windows 7. Artikel ini akan menjelaskan langkah-langkahnya secara detail dan relevan. Berikut adalah daftar isi artikel ini:
- Cara 1: Mengubah Pengaturan Taskbar
- Cara 2: Menghapus File IconCache.db
- Cara 3: Menggunakan Registry Editor
- Cara 4: Menggunakan Command Prompt
- Cara 5: Menggunakan System Restore
- Cara 6: Menggunakan Software Pihak Ketiga
Cara 1: Mengubah Pengaturan Taskbar
Cara pertama yang bisa Anda coba untuk menampilkan show hidden icon di Windows 7 adalah dengan mengubah pengaturan taskbar. Anda bisa memilih ikon mana saja yang ingin Anda tampilkan atau sembunyikan di taskbar, serta mengatur ukuran dan posisi taskbar. Berikut adalah langkah-langkahnya:
- Klik kanan pada area kosong di taskbar, lalu pilih Properties.
- Di jendela Taskbar and Start Menu Properties, pilih tab Taskbar.
- Di bawah bagian Notification area, klik tombol Customize.
- Di jendela Notification Area Icons, Anda bisa melihat daftar ikon yang ada di taskbar, beserta pilihan Show icon and notifications, Hide icon and notifications, atau Only show notifications. Pilih opsi yang sesuai dengan keinginan Anda untuk setiap ikon. Jika Anda ingin menampilkan semua ikon, Anda bisa mencentang kotak Always show all icons and notifications on the taskbar.
- Jika Anda ingin mengubah ukuran atau posisi taskbar, Anda bisa kembali ke tab Taskbar di jendela Taskbar and Start Menu Properties, lalu ubah pengaturan Lock the taskbar, Auto-hide the taskbar, Use small icons, atau Taskbar location on screen sesuai dengan keinginan Anda.
- Klik OK untuk menyimpan perubahan. Sekarang Anda bisa melihat show hidden icon di taskbar Windows 7.
Cara 2: Menghapus File IconCache.db
Cara kedua yang bisa Anda coba untuk menampilkan show hidden icon di Windows 7 adalah dengan menghapus file IconCache.db. File ini adalah file yang menyimpan cache atau salinan ikon-ikon yang ada di Windows, termasuk di taskbar. Kadang-kadang, file ini bisa rusak atau tidak sinkron dengan ikon-ikon asli, sehingga menyebabkan show hidden icon tidak muncul atau hilang. Untuk mengatasinya, Anda bisa menghapus file ini, sehingga Windows akan membuat file baru yang sesuai dengan ikon-ikon terbaru. Berikut adalah langkah-langkahnya:
- Buka Windows Explorer di komputer Anda, lalu klik tombol Organize pada bilah alat Windows Explorer dan pilih Folder and search options untuk membukanya.
- Di jendela Folder Options, pilih tab View, lalu di bawah opsi Advanced settings, pilih Show hidden files, folders and drive. Jangan lupa untuk menghapus centang pada opsi Hide protected operating system files (Recommended). Klik OK untuk menyimpan perubahan.
- Di Windows Explorer, masuk ke folder C:Users[nama pengguna]AppDataLocal, di mana [nama pengguna] adalah nama akun Anda di Windows. Jika Anda tidak tahu nama akun Anda, Anda bisa melihatnya di Start Menu di pojok kiri bawah layar.
- Di folder Local, cari file bernama IconCache.db. Klik kanan pada file tersebut, lalu pilih Delete. Klik Yes untuk mengkonfirmasi penghapusan.
- Tutup semua jendela Windows Explorer, lalu restart komputer Anda. Setelah restart, Windows akan membuat file IconCache.db baru yang berisi ikon-ikon terbaru. Sekarang Anda bisa melihat show hidden icon di taskbar Windows 7.
Cara 3: Menggunakan Registry Editor
Cara ketiga yang bisa Anda coba untuk menampilkan show hidden icon di Windows 7 adalah dengan menggunakan Registry Editor. Registry Editor adalah alat yang memungkinkan Anda untuk mengubah pengaturan sistem Windows, termasuk pengaturan taskbar dan show hidden icon. Namun, Anda harus berhati-hati saat menggunakan alat ini, karena kesalahan dalam mengubah registry bisa menyebabkan kerusakan sistem atau masalah lainnya. Oleh karena itu, sebaiknya Anda membuat backup registry sebelum melakukan perubahan. Berikut adalah langkah-langkahnya:
- Buka Start Menu, lalu ketik regedit di kotak pencarian dan tekan Enter. Jika diminta konfirmasi, klik Yes.
- Di jendela Registry Editor, klik dua kali pada folder HKEY_CURRENT_USER, lalu klik dua kali pada folder Software, lalu klik dua kali pada folder Microsoft, lalu klik dua kali pada folder Windows, lalu klik dua kali pada folder CurrentVersion, lalu klik dua kali pada folder Explorer, lalu klik dua kali pada folder TrayNotify.
- Di sebelah kanan jendela, cari dua nilai bernama IconStreams dan PastIconsStream. Klik kanan pada masing-masing nilai tersebut, lalu pilih Delete. Klik Yes untuk mengkonfirmasi penghapusan.
- Tutup jendela Registry Editor, lalu buka Task Manager dengan menekan Ctrl+Shift+Esc. Di tab Processes, cari proses bernama explorer.exe. Klik kanan pada proses tersebut, lalu pilih End Process. Klik End Process lagi untuk mengkonfirmasi. Jangan khawatir, proses ini akan dijalankan kembali nanti.
- Di jendela Task Manager, klik tab File, lalu pilih New Task (Run…). Ketik explorer.exe di kotak yang muncul, lalu klik OK. Ini akan menjalankan kembali proses explorer.exe yang sebelumnya dihentikan.
- Sekarang Anda bisa melihat show hidden icon di taskbar Windows 7.
Cara 4: Menggunakan Command Prompt
Cara keempat yang bisa Anda coba untuk menampilkan show hidden icon di Windows 7 adalah dengan menggunakan Command Prompt. Command Prompt adalah alat yang memungkinkan Anda untuk menjalankan perintah-perintah tertentu di Windows, termasuk perintah untuk menghapus cache ikon. Berikut adalah langkah-langkahnya:
-
Buka Start Menu, lalu ketik cmd di kotak pencarian dan tekan Enter. Jika diminta konfirmasi, klik Yes.
-
Di jendela Command Prompt, ketik perintah berikut, lalu tekan Enter:
taskkill /f /im explorer.exePerintah ini akan menghentikan proses explorer.exe, yang bertanggung jawab untuk menjalankan taskbar dan show hidden icon.
-
Ketik perintah berikut, lalu tekan Enter:
cd /d %userprofile%AppDataLocalPerintah ini akan mengubah