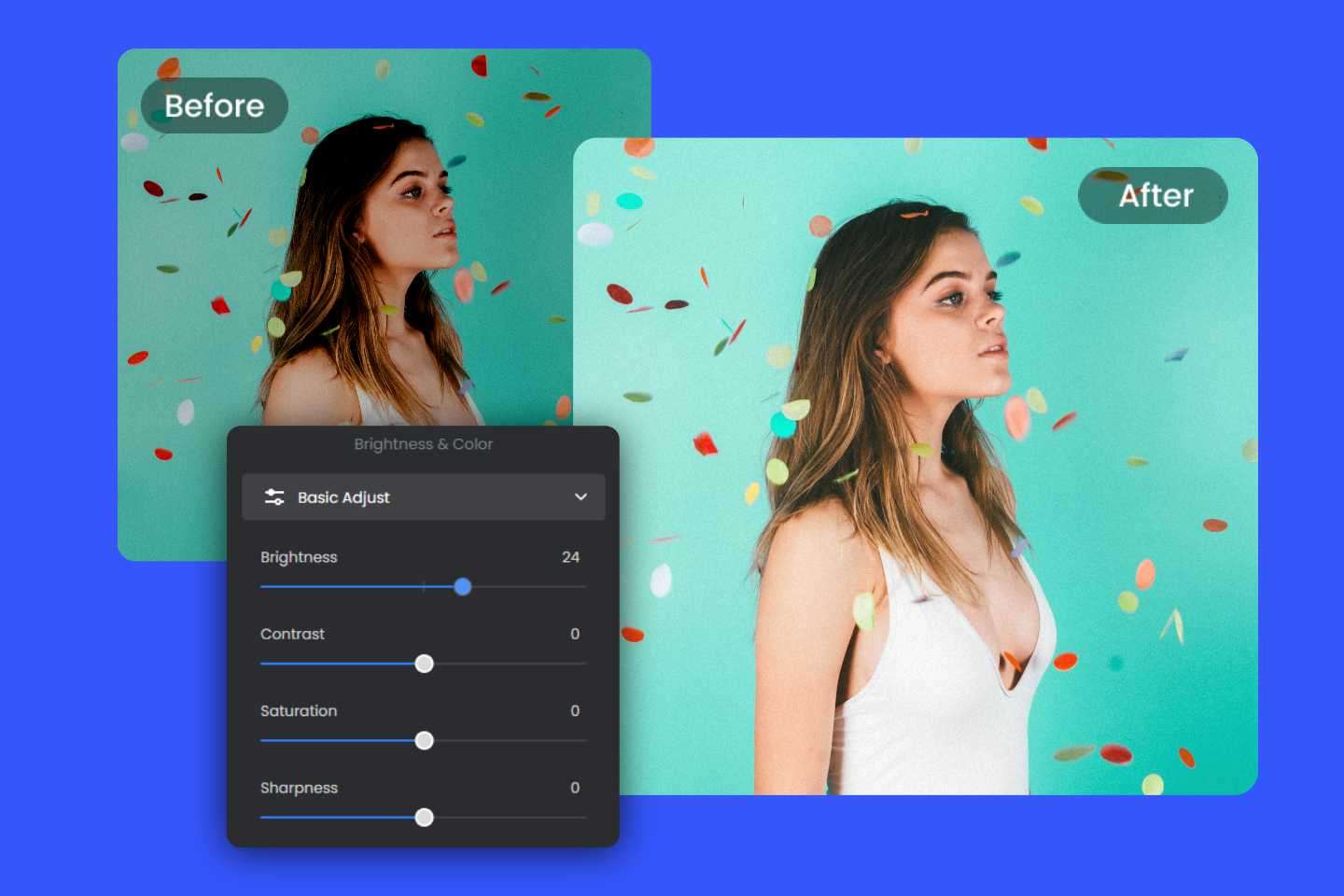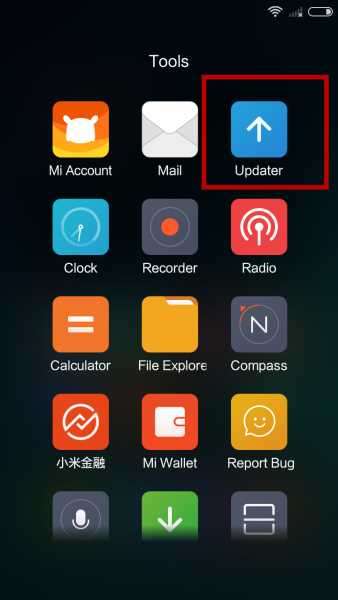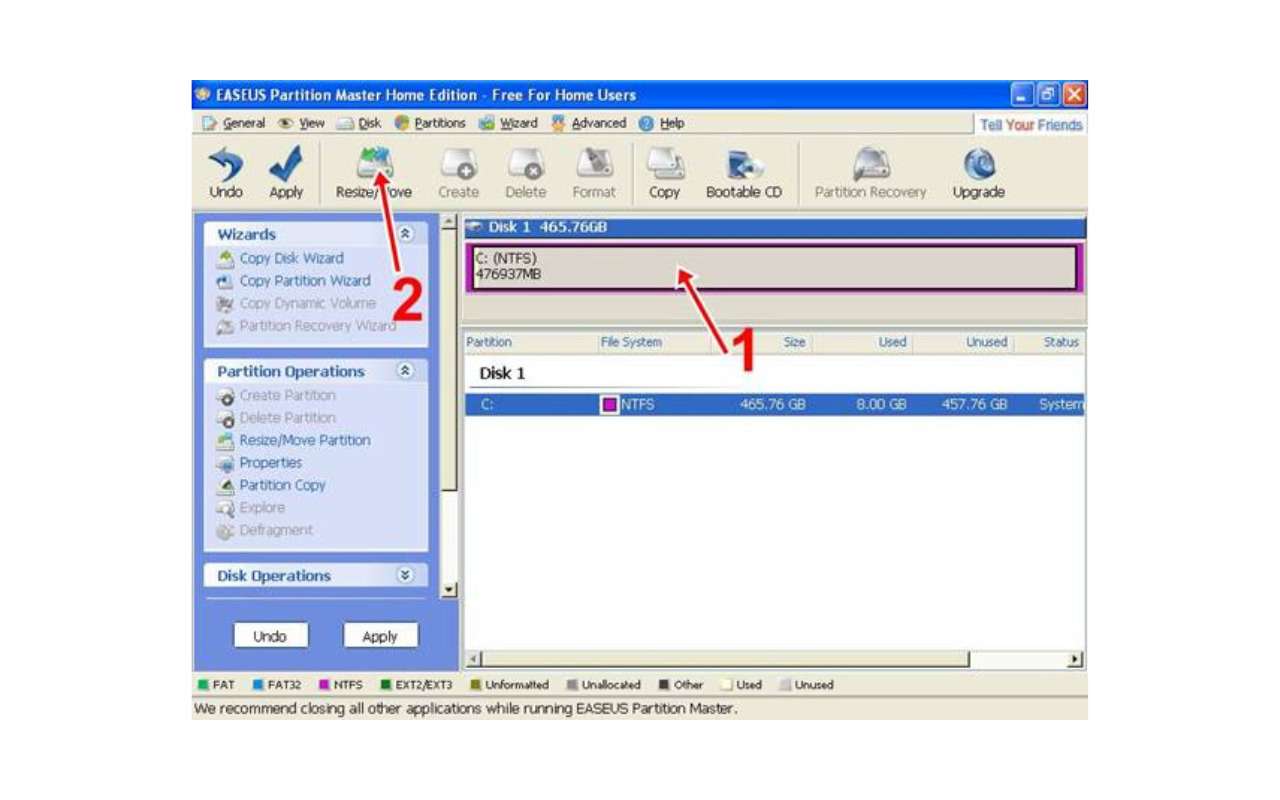Foto yang gelap adalah salah satu masalah yang sering dihadapi oleh banyak orang, baik yang menggunakan kamera profesional maupun ponsel. Foto yang gelap bisa disebabkan oleh berbagai faktor, seperti pencahayaan yang kurang, pengaturan kamera yang salah, atau kondisi cuaca yang buruk. Foto yang gelap bisa mengurangi kualitas dan detail gambar, serta membuat suasana dan estetika foto menjadi tidak menarik.
Namun, Anda tidak perlu khawatir, karena ada banyak cara untuk menerangkan foto yang gelap dengan mudah dan cepat. Anda bisa menggunakan berbagai alat dan aplikasi pengeditan foto, baik yang online maupun offline, untuk mencerahkan foto yang gelap sesuai dengan kebutuhan dan selera Anda. Dalam artikel ini, kami akan membahas beberapa cara menerangkan foto yang gelap dengan menggunakan alat dan aplikasi pengeditan foto yang populer dan mudah digunakan. Berikut adalah daftar isi artikel ini:
- Cara Menerangkan Foto yang Gelap dengan Photoshop
- Cara Menerangkan Foto yang Gelap dengan Fotor
- Cara Menerangkan Foto yang Gelap dengan Canva
- Cara Menerangkan Foto yang Gelap dengan IMGonline
- Cara Menerangkan Foto yang Gelap dengan Ponsel
- Tips dan Trik Menerangkan Foto yang Gelap
Cara Menerangkan Foto yang Gelap dengan Photoshop
Photoshop adalah salah satu perangkat lunak pengeditan foto yang paling populer dan powerful di dunia. Photoshop memiliki banyak fitur dan alat yang bisa Anda gunakan untuk menerangkan foto yang gelap dengan berbagai cara. Berikut adalah beberapa cara menerangkan foto yang gelap dengan Photoshop:
- Menggunakan Curve: Curve adalah alat yang bisa Anda gunakan untuk mengatur kontras, kecerahan, dan warna foto dengan cara mengubah bentuk kurva pada grafik. Anda bisa mengakses alat ini dengan cara klik menu Image, lalu pilih Adjustments, dan pilih Curves. Anda bisa menyesuaikan kurva dengan cara menarik titik-titik pada grafik, atau memilih preset yang tersedia. Anda bisa melihat perbedaan sebelum dan sesudah dengan cara klik tombol Preview.
- Menggunakan Levels: Levels adalah alat yang bisa Anda gunakan untuk mengatur kecerahan, kontras, dan warna foto dengan cara menggeser slider pada histogram. Anda bisa mengakses alat ini dengan cara klik menu Image, lalu pilih Adjustments, dan pilih Levels. Anda bisa menyesuaikan slider dengan cara menggeser tiga segitiga yang berwarna hitam, abu-abu, dan putih, atau memasukkan nilai numerik pada kotak di bawahnya. Anda bisa melihat perbedaan sebelum dan sesudah dengan cara klik tombol Preview.
- Menggunakan Brightness and Contrast: Brightness and Contrast adalah alat yang bisa Anda gunakan untuk mengatur kecerahan dan kontras foto dengan cara menggeser slider. Anda bisa mengakses alat ini dengan cara klik menu Image, lalu pilih Adjustments, dan pilih Brightness and Contrast. Anda bisa menyesuaikan slider dengan cara menggeser slider Brightness untuk mencerahkan atau menggelapkan foto, dan slider Contrast untuk meningkatkan atau mengurangi kontras foto. Anda bisa melihat perbedaan sebelum dan sesudah dengan cara klik tombol Preview.
- Menggunakan Shadow/Highlight: Shadow/Highlight adalah alat yang bisa Anda gunakan untuk mengatur kecerahan dan kontras foto dengan cara menggeser slider pada bagian shadow dan highlight. Anda bisa mengakses alat ini dengan cara klik menu Image, lalu pilih Adjustments, dan pilih Shadow/Highlight. Anda bisa menyesuaikan slider dengan cara menggeser slider Amount untuk mengatur seberapa banyak shadow atau highlight yang ingin Anda ubah, dan slider Tonal Width untuk mengatur rentang warna yang ingin Anda ubah. Anda bisa melihat perbedaan sebelum dan sesudah dengan cara klik tombol Preview.
Setelah Anda selesai menerangkan foto yang gelap dengan Photoshop, Anda bisa menyimpan foto Anda dengan cara klik menu File, lalu pilih Save As, dan pilih format yang Anda inginkan. Anda bisa memilih format JPG atau PNG untuk foto beresolusi tinggi, atau format GIF untuk foto animasi.
Cara Menerangkan Foto yang Gelap dengan Fotor
Fotor adalah salah satu aplikasi pengeditan foto online yang gratis dan mudah digunakan. Fotor memiliki banyak fitur dan alat yang bisa Anda gunakan untuk menerangkan foto yang gelap dengan cepat dan instan. Berikut adalah cara menerangkan foto yang gelap dengan Fotor:
- Buka website Fotor dengan cara klik 1.
- Klik tombol Edit a Photo untuk memulai mengedit foto Anda.
- Klik tombol Open untuk mengunggah foto yang ingin Anda terangkan dari komputer, ponsel, atau cloud storage Anda.
- Klik menu Basic di sebelah kiri, lalu pilih Brightness untuk mengatur kecerahan foto Anda. Anda bisa menggeser slider ke kanan untuk mencerahkan foto, atau ke kiri untuk menggelapkan foto. Anda bisa melihat perbedaan sebelum dan sesudah dengan cara klik tombol Compare.
- Jika Anda ingin menerangkan foto secara otomatis, Anda bisa klik tombol 1-Tap Enhance di bagian atas. Fotor akan menganalisis foto Anda dan menerapkan efek yang sesuai untuk mencerahkan foto Anda.
- Jika Anda ingin menerangkan foto secara selektif, Anda bisa klik menu Beauty di sebelah kiri, lalu pilih Reshape untuk mengubah bentuk foto Anda. Anda bisa menggunakan alat Brush untuk menandai area yang ingin Anda terangkan, lalu menggeser slider Intensity untuk mengatur seberapa terang area tersebut. Anda bisa melihat perbedaan sebelum dan sesudah dengan cara klik tombol Compare.
- Setelah Anda selesai menerangkan foto yang gelap dengan Fotor, Anda bisa menyimpan foto Anda dengan cara klik tombol Save di bagian atas. Anda bisa memilih format JPG atau PNG untuk foto beresolusi tinggi, atau format PDF untuk dokumen.
Cara Menerangkan Foto yang Gelap dengan Canva
Canva adalah salah satu aplikasi pengeditan foto online yang gratis dan mudah digunakan. Canva memiliki banyak fitur dan alat yang bisa Anda gunakan untuk menerangkan foto yang gelap dengan mudah dan cepat. Berikut adalah cara menerangkan foto yang gelap dengan Canva:
- Buka website Canva dengan cara klik 2.
- Klik tombol Create a design untuk memulai membuat desain Anda.
- Pilih ukuran atau template yang Anda inginkan, atau klik Custom size untuk membuat ukuran sendiri.
- Klik tab Uploads di sebelah kiri, lalu klik tombol Upload media untuk mengunggah foto yang ingin Anda terangkan dari komputer, ponsel, atau cloud storage Anda.
- Seret dan lepas foto Anda ke dalam layout yang Anda pilih, lalu sesuaikan ukuran dan posisi foto Anda sesuai dengan keinginan Anda.
- Klik foto Anda, lalu klik tombol Adjust di sebelah kiri. Anda bisa menggeser slider Brightness untuk mencerahkan foto, atau slider Contrast untuk meningkatkan kontras foto. Anda bisa melihat perbedaan sebelum dan sesudah dengan cara klik tombol Reset.
- Jika Anda ingin menerangkan foto dengan cara lain, Anda bisa klik tombol Filter di sebelah kiri. Anda bisa memilih filter yang tersedia, atau klik tombol Advanced options untuk mengatur filter sendiri. Anda bisa menggeser slider Intensity untuk mengatur seberapa kuat filter yang Anda pilih. Anda bisa melihat perbedaan sebelum dan sesudah dengan cara klik tombol Reset.
- Setelah Anda selesai menerangkan foto yang gelap dengan Canva, Anda bisa menyimpan foto Anda dengan cara klik tombol Download di bagian kanan atas. Anda bisa memilih format JPG, PNG, atau PDF untuk foto beresolusi tinggi, atau format GIF untuk foto animasi.
Cara Menerangkan Foto yang Gelap dengan IMGonline
IMGonline adalah salah satu website yang menyediakan berbagai alat olah foto secara instan dan gratis. Salah satu alat yang bisa Anda gunakan untuk menerangkan foto yang gelap adalah Lightening. Berikut adalah cara menerangkan foto yang gelap dengan IMGonline:
- Buka website IMGonline dengan cara klik 3.
- Klik tombol Choose file untuk memilih foto yang ingin Anda terangkan dari komputer, ponsel, atau cloud storage Anda.
- Pilih metode yang Anda inginkan untuk mener