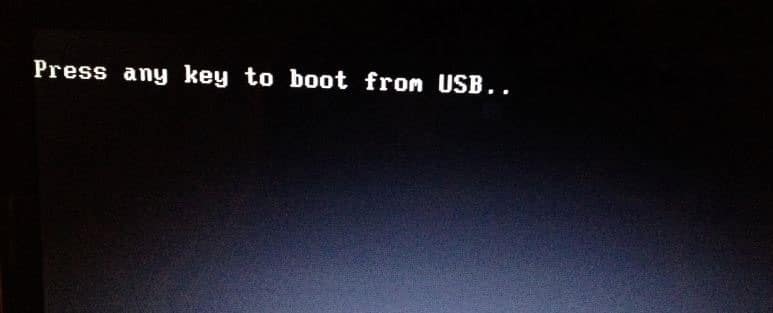Anda mungkin pernah mengalami masalah saat ingin mem-boot komputer atau laptop Anda menggunakan USB drive yang berisi sistem operasi, program, atau data penting. Saat Anda memilih USB drive sebagai perangkat booting, Anda mendapatkan pesan "Press any key to boot from USB" yang tidak merespon apa pun yang Anda tekan pada keyboard. Apa yang harus Anda lakukan untuk mengatasi masalah ini?
Pesan "Press any key to boot from USB" sebenarnya adalah pesan yang ditampilkan oleh BIOS (Basic Input Output System) untuk memberitahu Anda bahwa Anda dapat mem-boot komputer Anda dari USB drive yang terpasang. Namun, terkadang pesan ini tidak berfungsi dengan baik dan tidak dapat mendeteksi input dari keyboard Anda. Hal ini dapat disebabkan oleh beberapa faktor, seperti kabel USB yang rusak, urutan booting yang salah, format USB yang tidak sesuai, port USB yang bermasalah, atau pengaturan BIOS yang tidak tepat.
Untuk mengatasi masalah ini, Anda perlu melakukan beberapa langkah perbaikan dan pengecekan pada komponen-komponen yang terlibat. Dalam artikel ini, kami akan menjelaskan cara mengatasi press any key to boot from usb dengan mudah dan cepat. Kami akan membahas langkah-langkah berikut:
- Periksa Kabel USB
- Periksa Urutan Booting
- Periksa Format USB
- Gunakan USB yang Berbeda
- Periksa Pengaturan BIOS
- Restart Komputer
Periksa Kabel USB
Langkah pertama yang perlu Anda lakukan adalah memeriksa kabel USB yang Anda gunakan untuk mem-boot komputer Anda. Pastikan kabel USB yang Anda gunakan berfungsi dengan baik dan terhubung dengan benar ke port USB pada komputer Anda. Jika kabel USB terputus, kotor, atau rusak, pesan "Press any key to boot from USB" mungkin tidak dapat merespon input dari keyboard Anda.
Untuk memeriksa kabel USB, Anda dapat mencoba hal-hal berikut:
- Lepaskan dan pasang kembali kabel USB dari port USB pada komputer Anda. Pastikan kabel USB terpasang dengan kuat dan tidak goyang.
- Bersihkan kabel USB dan port USB dari debu, kotoran, atau karat yang mungkin mengganggu koneksi. Anda dapat menggunakan kain lembut, kapas, atau alkohol untuk membersihkan kabel USB dan port USB.
- Coba gunakan kabel USB yang lain yang sudah terbukti berfungsi dengan baik. Anda dapat meminjam kabel USB dari teman, keluarga, atau kolega Anda, atau membeli kabel USB baru yang berkualitas.
Periksa Urutan Booting
Langkah kedua yang perlu Anda lakukan adalah memeriksa urutan booting pada BIOS komputer Anda. Urutan booting adalah urutan prioritas perangkat yang akan digunakan untuk mem-boot komputer Anda. Jika Anda ingin mem-boot komputer Anda dari USB drive, Anda harus memastikan bahwa USB drive dipilih sebagai perangkat booting utama atau pertama. Jika USB drive tidak dipilih sebagai perangkat booting utama, pesan "Press any key to boot from USB" mungkin tidak akan muncul atau tidak dapat merespon input dari keyboard Anda.
Untuk memeriksa urutan booting, Anda dapat melakukan hal-hal berikut:
- Masuk ke BIOS komputer Anda dengan menekan tombol yang sesuai saat komputer Anda menyala. Tombol yang harus Anda tekan tergantung pada merek dan model komputer Anda, tetapi biasanya adalah F2, F10, F12, Del, atau Esc. Anda dapat melihat petunjuk yang muncul di layar saat komputer Anda menyala untuk mengetahui tombol yang harus Anda tekan.
- Setelah masuk ke BIOS, cari menu yang berkaitan dengan booting, seperti Boot, Boot Options, Boot Order, atau Boot Priority. Menu ini mungkin berbeda-beda tergantung pada versi dan tipe BIOS yang Anda gunakan, tetapi biasanya mudah ditemukan.
- Dalam menu booting, pilih USB drive sebagai perangkat booting utama atau pertama. Anda dapat menggunakan tombol panah, tombol + dan -, atau tombol Enter untuk memilih dan mengubah urutan booting. Pastikan USB drive yang Anda pilih sesuai dengan nama dan kapasitas USB drive yang Anda gunakan.
- Simpan pengaturan BIOS yang telah Anda ubah dengan menekan tombol yang sesuai, biasanya F10, Y, atau Enter. Anda juga dapat mencari menu Exit, Save and Exit, atau Exit Saving Changes untuk menyimpan pengaturan BIOS. Pastikan Anda memilih opsi yang benar untuk menyimpan pengaturan BIOS, bukan untuk mengembalikan pengaturan BIOS ke default.
- Keluar dari BIOS dan restart komputer Anda. Jika Anda telah mengatur urutan booting dengan benar, pesan "Press any key to boot from USB" seharusnya muncul dan merespon input dari keyboard Anda.
Periksa Format USB
Langkah ketiga yang perlu Anda lakukan adalah memeriksa format USB drive yang Anda gunakan untuk mem-boot komputer Anda. Format USB drive adalah sistem file yang digunakan untuk menyimpan dan mengatur data pada USB drive. Sistem file yang umum digunakan untuk USB drive adalah FAT32, NTFS, atau exFAT. Namun, tidak semua sistem file dapat digunakan untuk mem-boot komputer Anda. Anda harus memastikan bahwa USB drive yang Anda gunakan diformat dengan sistem file yang sesuai untuk booting. Jika USB drive yang Anda gunakan diformat dengan sistem file yang tidak didukung untuk booting, pesan "Press any key to boot from USB" mungkin tidak akan muncul atau tidak dapat merespon input dari keyboard Anda.
Untuk memeriksa format USB drive, Anda dapat melakukan hal-hal berikut:
- Sambungkan USB drive yang Anda gunakan untuk mem-boot komputer Anda ke komputer atau laptop lain yang sudah berjalan dengan normal. Pastikan USB drive terdeteksi dan dapat diakses oleh komputer atau laptop tersebut.
- Buka Windows Explorer atau File Explorer dan cari USB drive yang Anda sambungkan. Biasanya, USB drive akan muncul sebagai removable disk atau external disk dengan huruf drive tertentu, seperti E:, F:, atau G:.
- Klik kanan pada ikon USB drive dan pilih Properties atau Properti. Anda akan melihat jendela yang menampilkan informasi tentang USB drive, termasuk sistem file yang digunakan. Perhatikan sistem file yang tertera pada bagian File system atau Sistem file.
- Pastikan sistem file yang digunakan oleh USB drive adalah FAT32. FAT32 adalah sistem file yang paling umum dan paling kompatibel untuk booting. Jika sistem file yang digunakan oleh USB drive bukan FAT32, Anda harus mengubahnya dengan cara memformat ulang USB drive.
- Untuk memformat ulang USB drive, klik kanan pada ikon USB drive dan pilih Format atau Format. Anda akan melihat jendela yang menampilkan opsi untuk memformat USB drive. Pilih FAT32 sebagai sistem file yang ingin Anda gunakan. Anda juga dapat mengubah nama volume atau label USB drive jika Anda mau. Perhatikan bahwa memformat USB drive akan menghapus semua data yang ada di dalamnya, jadi pastikan Anda sudah membackup data penting yang ada di USB drive sebelum memformatnya.
- Klik Start atau Mulai untuk memulai proses format. Tunggu hingga proses format selesai dan klik OK atau Tutup untuk menutup jendela format. Sekarang, USB drive Anda sudah diformat dengan sistem file FAT32 yang sesuai untuk booting.
Gunakan USB yang Berbeda
Langkah keempat yang perlu Anda lakukan adalah menggunakan USB drive yang berbeda untuk mem-boot komputer Anda. USB drive yang Anda gunakan mungkin rusak, tidak kompatibel, atau tidak dapat digunakan untuk booting. Jika menggunakan USB drive yang berbeda dapat mem-boot komputer Anda tanpa pesan "Press any key to boot from USB", maka masalahnya terletak pada USB drive yang Anda gunakan sebelumnya.
Untuk menggunakan USB drive yang berbeda, Anda dapat melakukan hal-hal berikut:
- Cari USB drive yang lain yang sudah terbukti dapat digunakan untuk booting. Anda dapat meminjam USB drive dari teman, keluarga, atau kolega Anda, atau mem