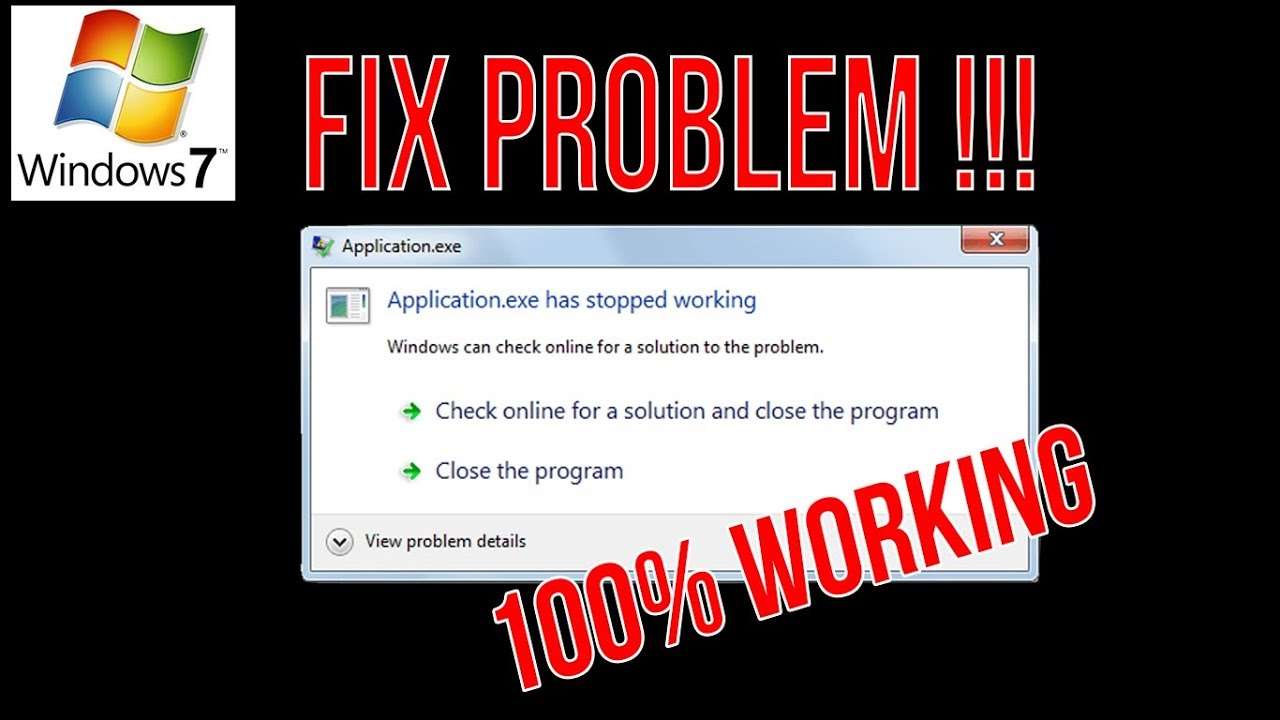Apakah Anda pernah mengalami masalah ketika Anda mencoba membuka sebuah program atau aplikasi di Windows 7, namun yang muncul malah pesan error "Program has stopped working" atau "Windows is checking for a solution to the problem"? Pesan error ini sering disebut dengan "Appcrash" dan dapat terjadi karena berbagai alasan, seperti file program yang rusak, sistem Windows yang bermasalah, virus, atau multitasking berlebihan. Pesan error ini tentu saja sangat mengganggu dan dapat menghambat pekerjaan atau hobi Anda. Lalu, bagaimana cara mengatasi masalah ini?
Dalam artikel ini, saya akan menjelaskan beberapa cara yang dapat Anda lakukan untuk mengatasi program has stopped working di Windows 7. Beberapa cara ini mungkin juga dapat diterapkan untuk sistem operasi Windows lainnya, namun saya tidak dapat menjamin keberhasilannya. Anda juga harus berhati-hati dalam melakukan langkah-langkah ini, karena jika salah, Anda dapat merusak sistem Windows Anda. Jika Anda tidak yakin, Anda dapat mencari bantuan dari orang yang lebih ahli atau profesional.
1. Bersihkan Cache
Salah satu penyebab dari permasalahan pada sistem operasi Windows adalah banyaknya file sampah atau cache yang menumpuk. File-file ini dapat mengurangi kinerja dan ruang penyimpanan Windows Anda, serta dapat menyebabkan konflik dengan program atau aplikasi yang Anda jalankan. Oleh karena itu, langkah pertama yang dapat Anda lakukan adalah membersihkan cache Windows Anda. Berikut adalah caranya:
- Buka menu Start dan ketik "disk cleanup" pada kotak pencarian. Pilih program Disk Cleanup yang muncul.
- Pilih drive yang ingin Anda bersihkan, biasanya drive C: yang berisi sistem Windows Anda. Klik OK.
- Tunggu hingga program Disk Cleanup melakukan scan dan menampilkan daftar file yang dapat Anda hapus. Centang file-file yang ingin Anda hapus, seperti Temporary files, Thumbnails, Recycle Bin, dan lain-lain. Klik OK.
- Klik Delete Files pada kotak konfirmasi yang muncul. Tunggu hingga proses pembersihan selesai.
2. Perbaiki File Windows
Jika pembersihan cache tidak berhasil, kemungkinan ada file Windows yang rusak atau hilang yang menyebabkan program has stopped working. Untuk mengatasi hal ini, Anda dapat mencoba menjalankan perintah System File Checker (SFC) yang dapat memeriksa dan memperbaiki file Windows yang bermasalah. Berikut adalah caranya:
- Buka menu Start dan ketik "cmd" pada kotak pencarian. Klik kanan pada program Command Prompt yang muncul dan pilih Run as administrator.
- Ketik perintah "sfc /scannow" tanpa tanda kutip dan tekan Enter. Tunggu hingga proses scan dan perbaikan selesai. Jangan tutup jendela Command Prompt selama proses berlangsung.
- Jika proses selesai dan tidak ada masalah yang ditemukan, Anda dapat menutup jendela Command Prompt. Jika ada masalah yang ditemukan dan diperbaiki, Anda dapat me-restart komputer Anda dan mencoba menjalankan program yang bermasalah lagi.
3. Atur Compatibility Mode
Jika program yang Anda jalankan berasal dari versi Windows yang lebih lama, misalnya Windows XP atau Vista, maka ada kemungkinan program tersebut tidak kompatibel dengan Windows 7. Hal ini dapat menyebabkan program has stopped working atau tidak dapat berjalan dengan baik. Untuk mengatasi hal ini, Anda dapat mencoba mengatur compatibility mode atau mode kesesuaian untuk program tersebut. Berikut adalah caranya:
- Cari file eksekusi dari program yang bermasalah, biasanya berada di folder Program Files. Klik kanan pada file tersebut dan pilih Properties.
- Pilih tab Compatibility dan centang pada kotak Run this program in compatibility mode for. Pilih versi Windows yang sesuai dengan program tersebut, misalnya Windows XP (Service Pack 3). Klik OK.
- Coba jalankan program tersebut lagi dan lihat apakah masalahnya teratasi.
4. Hapus Error dengan Eventvwr
Jika cara-cara sebelumnya tidak berhasil, Anda dapat mencoba cara yang lebih lanjut, yaitu dengan menggunakan program Event Viewer. Program ini dapat menampilkan log atau catatan dari semua kejadian yang terjadi di sistem Windows Anda, termasuk error atau masalah yang terjadi. Dengan menggunakan program ini, Anda dapat mengetahui penyebab dari program has stopped working dan menghapusnya. Berikut adalah caranya:
- Buka menu Start dan ketik "eventvwr" pada kotak pencarian. Pilih program Event Viewer yang muncul.
- Pada jendela Event Viewer, klik pada Windows Logs dan pilih Application. Anda akan melihat daftar log yang berhubungan dengan aplikasi atau program yang berjalan di Windows Anda.
- Cari log yang memiliki tanda seru merah dan bertuliskan Error. Klik kanan pada log tersebut dan pilih Properties. Anda akan melihat detail dari log tersebut, termasuk nama program yang bermasalah, kode error, dan file yang terlibat.
- Catat nama file yang terlibat dalam error tersebut, biasanya berakhiran dengan .dll. Tutup jendela Properties dan Event Viewer.
- Buka menu Start dan ketik nama file yang Anda catat tadi pada kotak pencarian. Klik kanan pada file yang muncul dan pilih Delete. Anda mungkin perlu memberikan izin administrator untuk menghapus file tersebut.
- Setelah file tersebut dihapus, coba jalankan program yang bermasalah lagi dan lihat apakah masalahnya teratasi.
5. Gunakan Antivirus
Jika semua cara di atas tidak berhasil, maka ada kemungkinan besar program has stopped working disebabkan oleh virus atau malware yang menginfeksi sistem Windows Anda. Virus atau malware dapat merusak atau menghapus file yang berkaitan dengan program atau aplikasi yang Anda jalankan, sehingga menyebabkan error atau masalah. Untuk mengatasi hal ini, Anda harus menggunakan antivirus yang dapat mendeteksi dan menghapus virus atau malware yang ada di komputer Anda. Berikut adalah caranya:
- Pastikan Anda memiliki antivirus yang terinstal dan ter-update di komputer Anda. Jika belum, Anda dapat mengunduh dan menginstal antivirus yang terpercaya, seperti Avast, AVG, Kaspersky, atau lainnya. Anda juga dapat menggunakan Windows Defender yang sudah terintegrasi dengan Windows 7.
- Jalankan antivirus Anda dan pilih opsi untuk melakukan scan atau pemeriksaan pada komputer Anda. Anda dapat memilih untuk melakukan scan penuh atau scan cepat, tergantung pada preferensi Anda. Tunggu hingga proses scan selesai.
- Jika antivirus Anda menemukan virus atau malware, ikuti instruksi yang diberikan untuk menghapus atau mengkarantina virus atau malware tersebut. Anda mungkin perlu me-restart komputer Anda setelah proses penghapusan selesai.
- Coba jalankan program yang bermasalah lagi dan lihat apakah masalahnya teratasi.
6. Install Ulang Program
Jika cara-cara sebelumnya masih tidak berhasil, maka langkah terakhir yang dapat Anda lakukan adalah menginstall ulang program yang bermasalah. Dengan menginstall ulang, Anda dapat menghapus file-file yang rusak atau hilang yang berkaitan dengan program tersebut, dan menggantinya dengan file-file yang baru dan utuh. Berikut adalah caranya:
- Buka menu Start dan pilih Control Panel. Pilih opsi Programs and Features atau Uninstall a program. Anda akan melihat daftar program yang terinstal di komputer Anda.
- Cari program yang bermasalah dan klik kanan pada program tersebut. Pilih opsi Uninstall atau Change. Ikuti instruksi yang muncul untuk menghapus program tersebut dari komputer