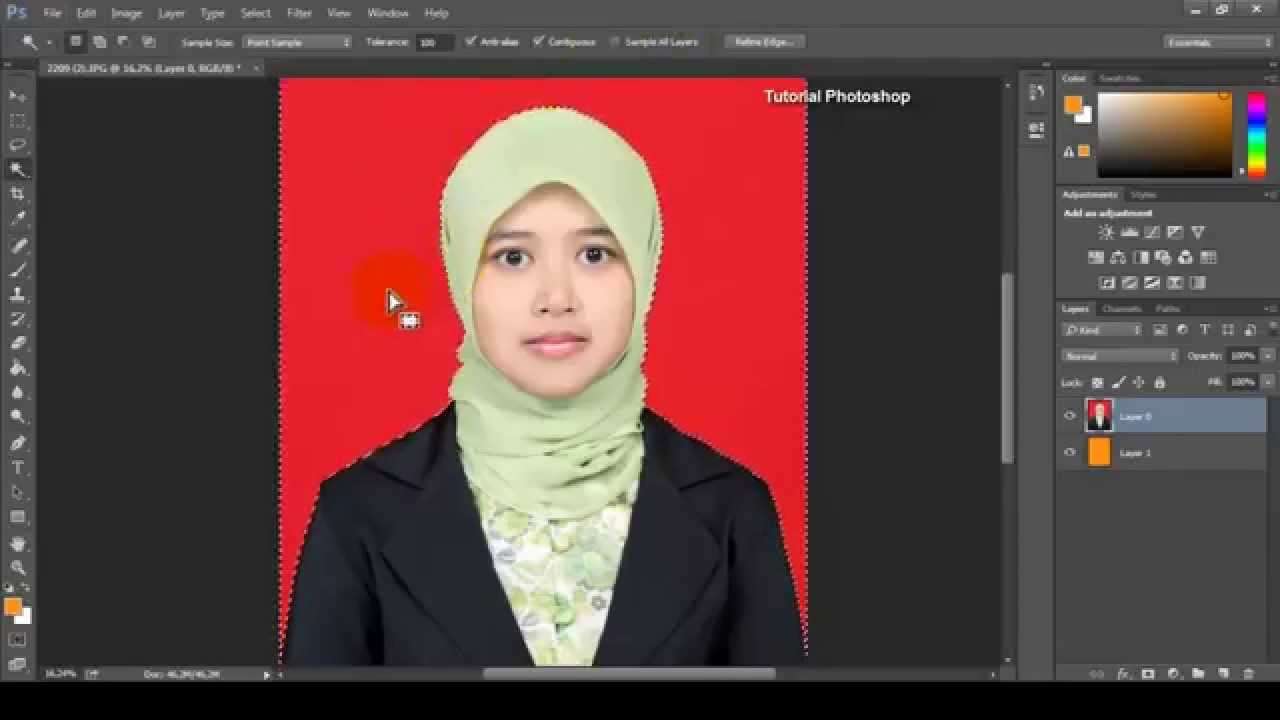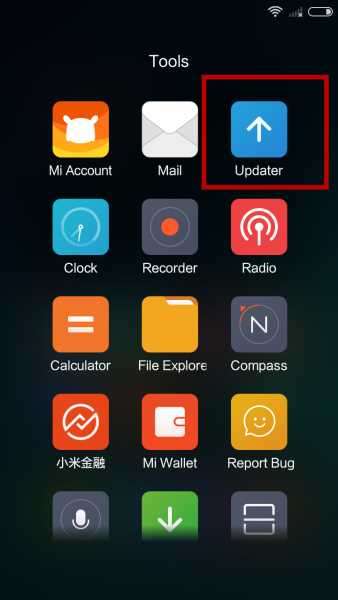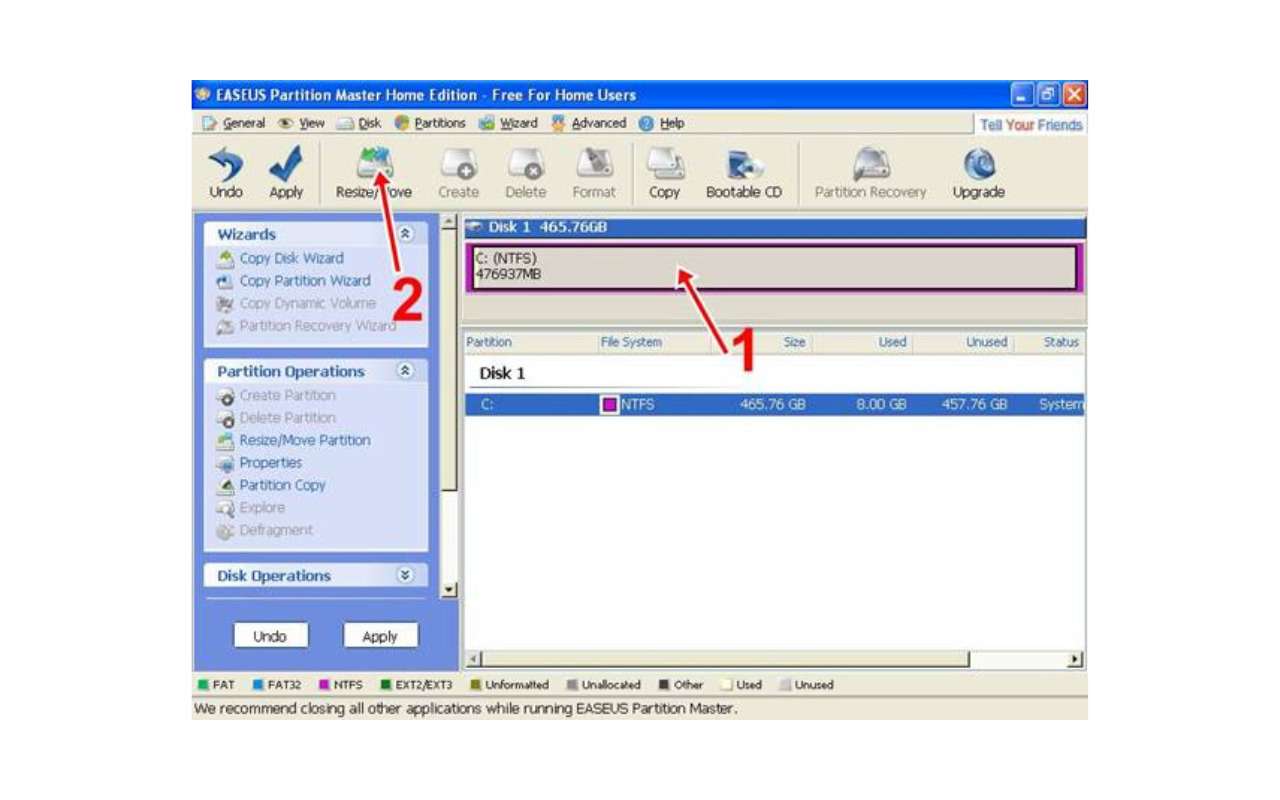Photoshop CS6 adalah salah satu software yang sering digunakan untuk mengedit foto, termasuk mengganti atau menghapus background foto. Background foto adalah latar belakang yang ada di belakang objek foto, seperti langit, pemandangan, dinding, atau warna solid. Ada berbagai alasan mengapa kita ingin mengedit background foto, misalnya untuk membuat foto lebih menarik, untuk menghapus elemen yang tidak diinginkan, untuk menggabungkan dua foto, atau untuk keperluan lainnya.
Mengedit background foto dengan photoshop CS6 sebenarnya tidak terlalu sulit, asalkan kita mengetahui langkah-langkah dan alat-alat yang tepat. Dalam artikel ini, kita akan membahas cara mengedit background foto dengan photoshop CS6 dengan dua metode, yaitu menggunakan Magic Wand Tool dan Magnetic Lasso Tool. Kedua alat ini berguna untuk memilih objek foto yang ingin kita pisahkan dari background. Selain itu, kita juga akan membahas cara mengganti background foto dengan gambar lain atau warna solid, serta cara menyempurnakan hasil editan kita.
Membuka Foto yang Ingin Diedit
Langkah pertama yang harus kita lakukan adalah membuka foto yang ingin kita edit dengan photoshop CS6. Caranya adalah sebagai berikut:
- Buka software photoshop CS6 di komputer kita. Biasanya, ikon photoshop CS6 berwarna biru dengan huruf PS di tengahnya.
- Klik menu File di pojok kiri atas, lalu pilih Open. Akan muncul jendela baru yang menampilkan folder-folder di komputer kita.
- Cari dan pilih foto yang ingin kita edit, lalu klik Open. Foto tersebut akan terbuka di photoshop CS6 sebagai layer pertama.
- Pastikan layer foto tidak terkunci atau rasterized, sehingga kita bisa mengeditnya. Caranya adalah dengan mengklik kanan layer foto di panel Layers, lalu pilih Layer From Background. Akan muncul jendela baru yang meminta kita untuk memberi nama layer. Kita bisa memberi nama sesuai keinginan kita, misalnya "Foto", lalu klik OK.
Memilih Objek Foto dengan Magic Wand Tool
Magic Wand Tool adalah alat yang bisa kita gunakan untuk memilih objek foto dengan mudah, terutama jika perbedaan warna antara objek dan background cukup besar. Caranya adalah sebagai berikut:
- Pilih Magic Wand Tool di toolbar sebelah kiri. Biasanya, ikon Magic Wand Tool berbentuk tongkat ajaib berwarna hitam dengan bintang di ujungnya.
- Atur nilai Tolerance di toolbar sebelah atas. Tolerance adalah nilai yang menentukan seberapa sensitif Magic Wand Tool dalam memilih warna yang mirip. Nilai Tolerance yang lebih rendah akan membuat Magic Wand Tool lebih selektif, sedangkan nilai Tolerance yang lebih tinggi akan membuat Magic Wand Tool lebih luas. Kita bisa menyesuaikan nilai Tolerance sesuai dengan foto yang kita edit, misalnya 20 atau 30.
- Klik pada area objek foto yang ingin kita pilih. Magic Wand Tool akan secara otomatis memilih area yang memiliki warna yang mirip dengan area yang kita klik. Jika ada area yang tidak terpilih, kita bisa menekan tombol Shift di keyboard, lalu klik pada area tersebut. Jika ada area yang terpilih secara tidak sengaja, kita bisa menekan tombol Alt di keyboard, lalu klik pada area tersebut.
- Ulangi langkah sebelumnya sampai seluruh objek foto terpilih dengan baik. Kita bisa melihat hasil seleksi kita dengan melihat garis putus-putus yang mengelilingi objek foto.
Memilih Objek Foto dengan Magnetic Lasso Tool
Magnetic Lasso Tool adalah alat yang bisa kita gunakan untuk memilih objek foto dengan lebih akurat, terutama jika bentuk objek foto cukup kompleks dan detail. Caranya adalah sebagai berikut:
- Pilih Magnetic Lasso Tool di toolbar sebelah kiri. Biasanya, ikon Magnetic Lasso Tool berbentuk laso magnet berwarna hitam dengan magnet di ujungnya.
- Atur nilai Width, Contrast, dan Frequency di toolbar sebelah atas. Width adalah nilai yang menentukan lebar area yang akan diikuti oleh Magnetic Lasso Tool. Contrast adalah nilai yang menentukan seberapa besar perbedaan warna antara objek dan background yang akan dideteksi oleh Magnetic Lasso Tool. Frequency adalah nilai yang menentukan seberapa sering Magnetic Lasso Tool akan membuat titik-titik anchor yang menandai seleksi kita. Kita bisa menyesuaikan nilai-nilai ini sesuai dengan foto yang kita edit, misalnya Width 10 px, Contrast 10%, dan Frequency 100.
- Klik pada tepi objek foto yang ingin kita pilih, lalu gerakkan kursor mengikuti bentuk objek foto. Magnetic Lasso Tool akan secara otomatis membuat titik-titik anchor yang menyesuaikan dengan tepi objek foto. Jika Magnetic Lasso Tool membuat titik anchor yang salah, kita bisa menekan tombol Delete di keyboard untuk menghapus titik anchor terakhir. Jika kita ingin membuat titik anchor secara manual, kita bisa menekan tombol Alt di keyboard, lalu klik pada area yang kita inginkan.
- Ulangi langkah sebelumnya sampai seluruh objek foto terpilih dengan baik. Kita bisa melihat hasil seleksi kita dengan melihat garis putus-putus yang mengelilingi objek foto.
Menyempurnakan Seleksi Objek Foto dengan Select and Mask atau Refine Edge
Setelah kita memilih objek foto dengan salah satu alat yang telah kita bahas sebelumnya, kita bisa menyempurnakan seleksi objek foto dengan menggunakan fitur Select and Mask atau Refine Edge. Fitur ini berguna untuk menghaluskan tepi seleksi, terutama pada area yang kompleks dan detail, seperti rambut. Caranya adalah sebagai berikut:
- Pilih menu Select di pojok kiri atas, lalu pilih Select and Mask. Jika kita menggunakan photoshop CS6, pilih Refine Edge. Akan muncul jendela baru yang menampilkan berbagai opsi untuk menyempurnakan seleksi kita.
- Centang opsi Smart Radius, lalu atur nilai Radius. Smart Radius adalah opsi yang membuat photoshop CS6 secara otomatis mendeteksi tepi seleksi yang membutuhkan perbaikan. Radius adalah nilai yang menentukan seberapa besar area yang akan dipengaruhi oleh Smart Radius. Kita bisa menyesuaikan nilai Radius sesuai dengan foto yang kita edit, misalnya 2 px atau 3 px.
- Gunakan Refine Edge Tool untuk menyikat tepi seleksi yang perlu dihaluskan. Refine Edge Tool adalah alat yang berbentuk sikat berwarna hitam dengan lingkaran putih di ujungnya. Kita bisa mengatur ukuran sikat dengan menekan tombol [ atau ] di keyboard. Kita bisa menyikat tepi seleksi yang memiliki detail yang sulit dipisahkan dari background, seperti rambut, bulu, atau daun.
- Centang opsi Decontaminate Colors, lalu atur nilai Amount. Decontaminate Colors adalah opsi yang membuat photoshop CS6 secara otomatis menghapus warna background yang masih tersisa pada seleksi kita. Amount adalah nilai yang menentukan seberapa besar pengaruh Decontaminate Colors pada seleksi kita. Kita bisa menyesuaikan nilai Amount sesuai dengan foto yang kita edit, misalnya 50% atau 70%.
- Pilih opsi Output to: New Layer with Layer Mask, lalu klik OK. Output to adalah opsi yang menentukan bagaimana hasil seleksi kita akan ditampilkan di photoshop CS6. New Layer with Layer Mask adalah opsi yang membuat seleksi kita menjadi layer baru dengan layer mask yang menunjukkan area yang terpilih dan tidak terpilih. Layer mask adalah area berwarna hitam dan putih yang menentukan transparansi sebuah layer. Area yang berwarna hitam akan menjadi transparan, sedangkan area yang berwarna putih akan menjadi tidak transparan.
Mengganti Background Foto dengan Gambar Lain
Setelah kita menyempurnakan seleksi objek foto, kita bisa mengganti background foto dengan gambar lain yang kita inginkan. Caranya adalah sebagai berikut:
- Buka gambar yang ingin kita jadikan background baru dengan cara yang sama seperti membuka foto yang ingin kita edit. Gambar tersebut akan terbuka di photoshop CS6 sebagai layer baru.
- Pindahkan layer gambar ke bawah layer foto dengan cara