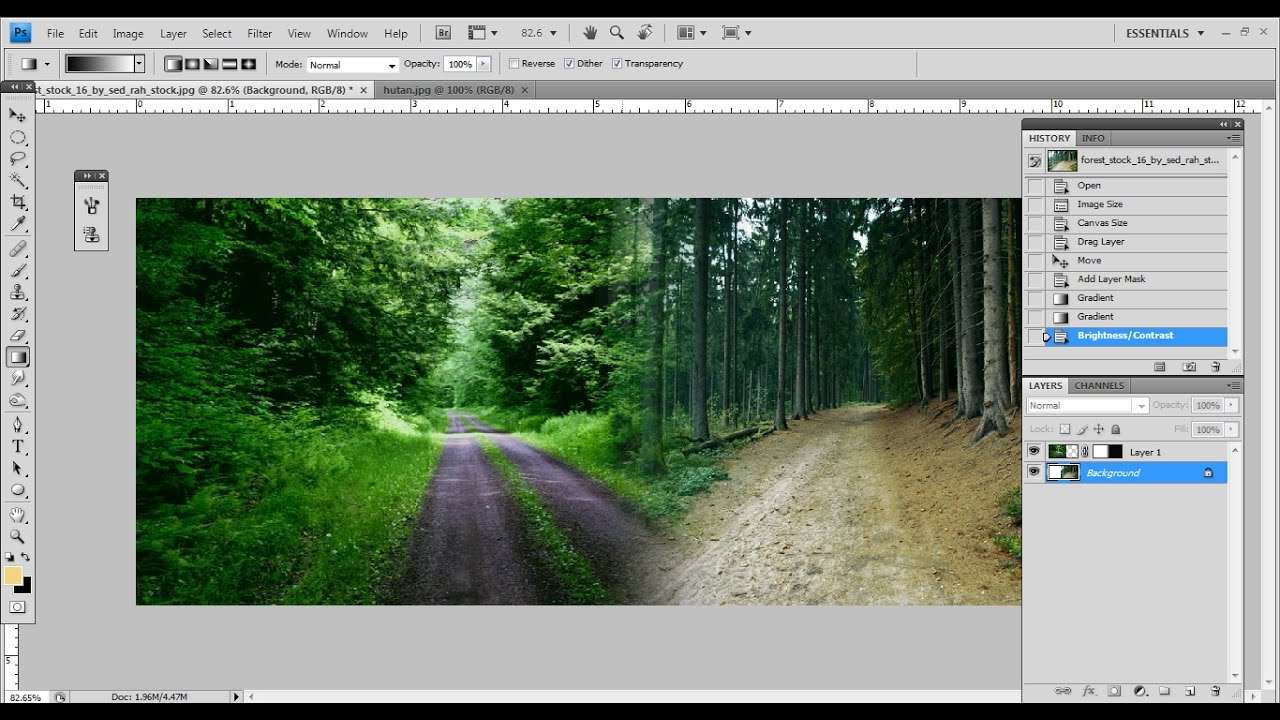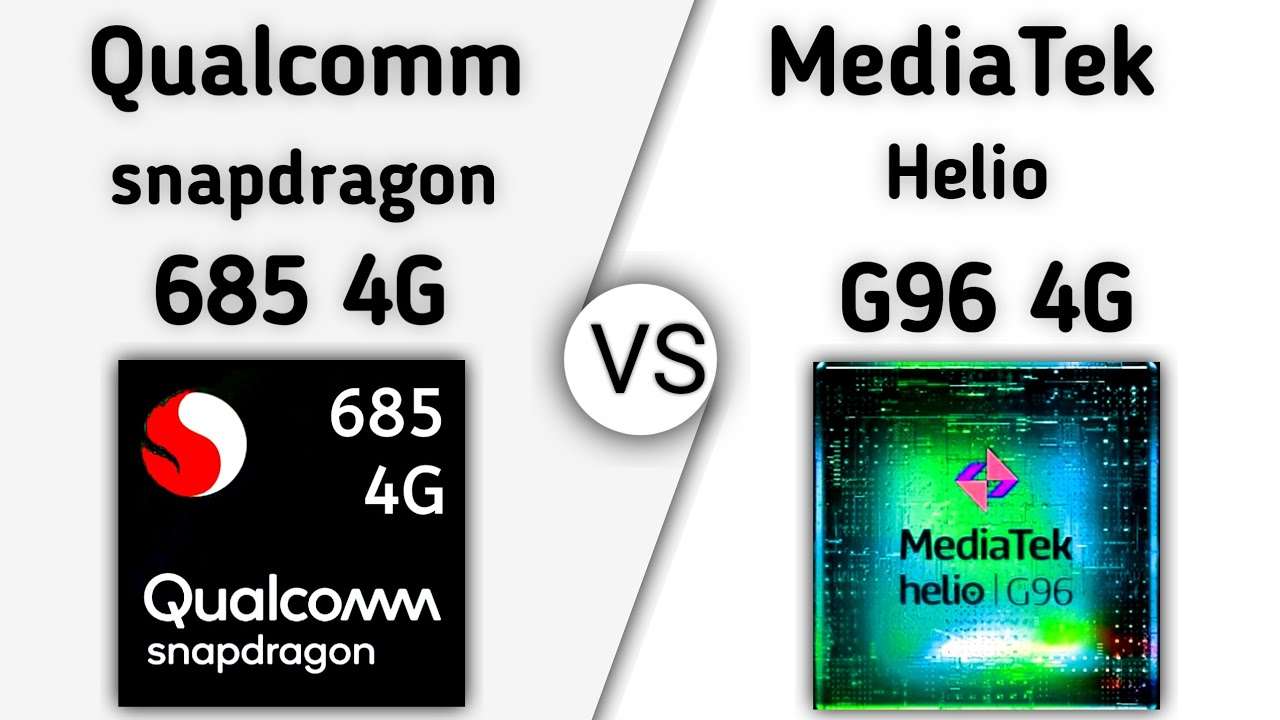Photoshop adalah aplikasi edit foto atau gambar yang sangat populer dan banyak digunakan oleh para desainer, fotografer, atau penggemar fotografi. Salah satu fitur yang berguna di Photoshop adalah kemampuan untuk menggabungkan beberapa gambar menjadi satu. Dengan cara ini, Anda dapat membuat desain yang lebih kreatif, menarik, dan unik. Misalnya, Anda dapat menggabungkan foto wajah Anda dengan latar belakang alam, atau menggabungkan foto hewan dengan tubuh manusia. Apa pun ide Anda, Anda dapat mewujudkannya dengan Photoshop.
Ada beberapa cara untuk menggabungkan gambar di Photoshop, tergantung pada hasil yang Anda inginkan. Berikut adalah beberapa cara yang umum dan mudah dilakukan:
Cara 1: Menggunakan Layer dan Mask
Cara ini cocok untuk menggabungkan dua gambar yang memiliki bentuk atau ukuran yang berbeda, atau jika Anda ingin menghapus bagian tertentu dari gambar. Langkah-langkahnya adalah sebagai berikut:
- Buka Photoshop dan buka gambar pertama yang ingin Anda gabungkan. Anda dapat menggunakan menu File > Open, atau drag and drop gambar ke workspace Photoshop.
- Sesuaikan ukuran gambar sesuai kebutuhan Anda dengan menggunakan menu Image > Image Size, atau Ctrl + Alt + I. Pastikan Anda memilih opsi Constrain Proportions agar gambar tidak terdistorsi.
- Buka gambar kedua yang ingin Anda gabungkan dengan cara yang sama. Gambar ini akan muncul di layer yang berbeda dengan gambar pertama. Anda dapat melihat layer-layer yang ada di panel Layers di sebelah kanan bawah.
- Gunakan Move Tool (V) untuk menempatkan gambar kedua di atas gambar pertama sesuai posisi yang Anda inginkan. Anda dapat menggunakan tombol panah di keyboard untuk menggeser gambar secara halus, atau menekan Shift untuk menggeser gambar secara cepat.
- Jika Anda ingin menghapus bagian tertentu dari gambar kedua, Anda dapat menggunakan mask. Mask adalah fitur yang memungkinkan Anda menyembunyikan atau menampilkan bagian tertentu dari layer tanpa menghapusnya secara permanen. Untuk membuat mask, pilih layer gambar kedua, lalu klik ikon Add Layer Mask di bawah panel Layers. Anda akan melihat kotak putih di sebelah gambar kedua, yang menunjukkan mask yang Anda buat.
- Untuk menggunakan mask, Anda perlu memilih warna hitam atau putih sebagai foreground color. Anda dapat melakukannya dengan menekan D untuk mengembalikan warna default, atau X untuk menukar warna. Warna hitam akan menyembunyikan bagian gambar yang Anda kuas, sedangkan warna putih akan menampilkannya kembali. Anda dapat menggunakan berbagai tools untuk menguas mask, seperti Brush Tool (B), Eraser Tool (E), atau Gradient Tool (G). Anda juga dapat mengatur opacity dan hardness dari tools tersebut di panel Options di atas workspace.
- Setelah Anda puas dengan hasilnya, Anda dapat menyimpan gambar yang telah digabungkan dengan menggunakan menu File > Save As, atau Ctrl + Shift + S. Pilih format gambar yang Anda inginkan, seperti JPEG, PNG, atau PSD. Jika Anda ingin menyimpan gambar dengan layer-layer yang masih ada, pilih format PSD.
Cara 2: Menggunakan Photomerge
Cara ini cocok untuk menggabungkan beberapa gambar yang memiliki kesamaan, seperti gambar panorama, atau gambar yang diambil dari sudut yang berbeda. Dengan cara ini, Photoshop akan secara otomatis mengatur dan menyelaraskan gambar-gambar yang Anda pilih, sehingga terlihat seperti satu gambar utuh. Langkah-langkahnya adalah sebagai berikut:
- Buka Photoshop dan pilih menu File > Automate > Photomerge. Anda akan melihat jendela Photomerge yang berisi beberapa opsi dan pengaturan.
- Pilih gambar-gambar yang ingin Anda gabungkan dengan mengeklik Browse, atau drag and drop gambar ke jendela Photomerge. Anda dapat memilih lebih dari satu gambar sekaligus dengan menekan Ctrl atau Shift saat memilih gambar. Pastikan gambar-gambar yang Anda pilih memiliki kesamaan, seperti ukuran, warna, atau sudut pandang.
- Pilih layout yang Anda inginkan dari opsi yang ada di sebelah kiri jendela Photomerge. Layout ini menentukan bagaimana Photoshop akan mengatur dan menyelaraskan gambar-gambar yang Anda pilih. Anda dapat memilih Auto untuk membiarkan Photoshop memilih layout yang paling cocok, atau memilih layout lain seperti Perspective, Cylindrical, atau Spherical. Anda juga dapat melihat preview dari layout yang Anda pilih di sebelah kanan jendela Photomerge.
- Jika Anda ingin, Anda dapat mencentang opsi Blend Images Together, Vignette Removal, atau Geometric Distortion Correction untuk memperbaiki kualitas gambar yang digabungkan. Opsi Blend Images Together akan membuat transisi antara gambar menjadi lebih halus, opsi Vignette Removal akan menghilangkan efek gelap di pinggir gambar, dan opsi Geometric Distortion Correction akan mengoreksi bentuk gambar yang mungkin terdistorsi karena lensa kamera.
- Setelah Anda selesai memilih opsi dan pengaturan yang Anda inginkan, klik OK dan tunggu hingga Photoshop selesai menggabungkan gambar-gambar yang Anda pilih. Proses ini mungkin memakan waktu beberapa menit, tergantung pada jumlah dan ukuran gambar yang Anda pilih.
- Setelah proses selesai, Anda akan melihat gambar yang telah digabungkan di workspace Photoshop. Anda dapat melihat layer-layer yang ada di panel Layers di sebelah kanan bawah. Anda dapat mengedit gambar tersebut sesuai keinginan Anda, seperti menghapus bagian yang tidak diinginkan, menambahkan efek, atau mengubah warna.
- Jika Anda puas dengan hasilnya, Anda dapat menyimpan gambar yang telah digabungkan dengan menggunakan menu File > Save As, atau Ctrl + Shift + S. Pilih format gambar yang Anda inginkan, seperti JPEG, PNG, atau PSD. Jika Anda ingin menyimpan gambar dengan layer-layer yang masih ada, pilih format PSD.
Cara 3: Menggunakan Blend Modes
Cara ini cocok untuk menggabungkan dua gambar yang memiliki warna atau efek yang berbeda, atau jika Anda ingin membuat gambar yang lebih artistik atau dramatis. Dengan cara ini, Anda dapat mengubah cara Photoshop menampilkan warna atau cahaya dari layer-layer yang ada, sehingga menghasilkan efek yang berbeda. Langkah-langkahnya adalah sebagai berikut:
- Buka Photoshop dan buka gambar pertama yang ingin Anda gabungkan. Anda dapat menggunakan menu File > Open, atau drag and drop gambar ke workspace Photoshop.
- Sesuaikan ukuran gambar sesuai kebutuhan Anda dengan menggunakan menu Image > Image Size, atau Ctrl + Alt + I. Pastikan Anda memilih opsi Constrain Proportions agar gambar tidak terdistorsi.
- Buka gambar kedua yang ingin Anda gabungkan dengan cara yang sama. Gambar ini akan muncul di layer yang berbeda dengan gambar pertama. Anda dapat melihat layer-layer yang ada di panel Layers di sebelah kanan bawah.
- Gunakan Move Tool (V) untuk menempatkan gambar kedua di atas gambar pertama sesuai posisi yang Anda inginkan. Anda dapat menggunakan tombol panah di keyboard untuk menggeser gambar secara halus, atau menekan Shift untuk menggeser gambar secara cepat.
- Untuk mengubah cara Photoshop menampilkan warna atau cahaya dari layer gambar kedua, Anda dapat menggunakan blend modes. Blend modes adalah opsi yang ada di panel Layers, di sebelah kanan nama layer. Secara default, blend mode yang dipilih adalah Normal, yang berarti Photoshop akan menampilkan warna atau cahaya dari layer gambar kedua secara normal, tanpa mengubah warna atau cahaya dari layer gambar pertama.
- Anda dapat memilih blend mode lain yang Anda inginkan dari daftar yang ada di panel