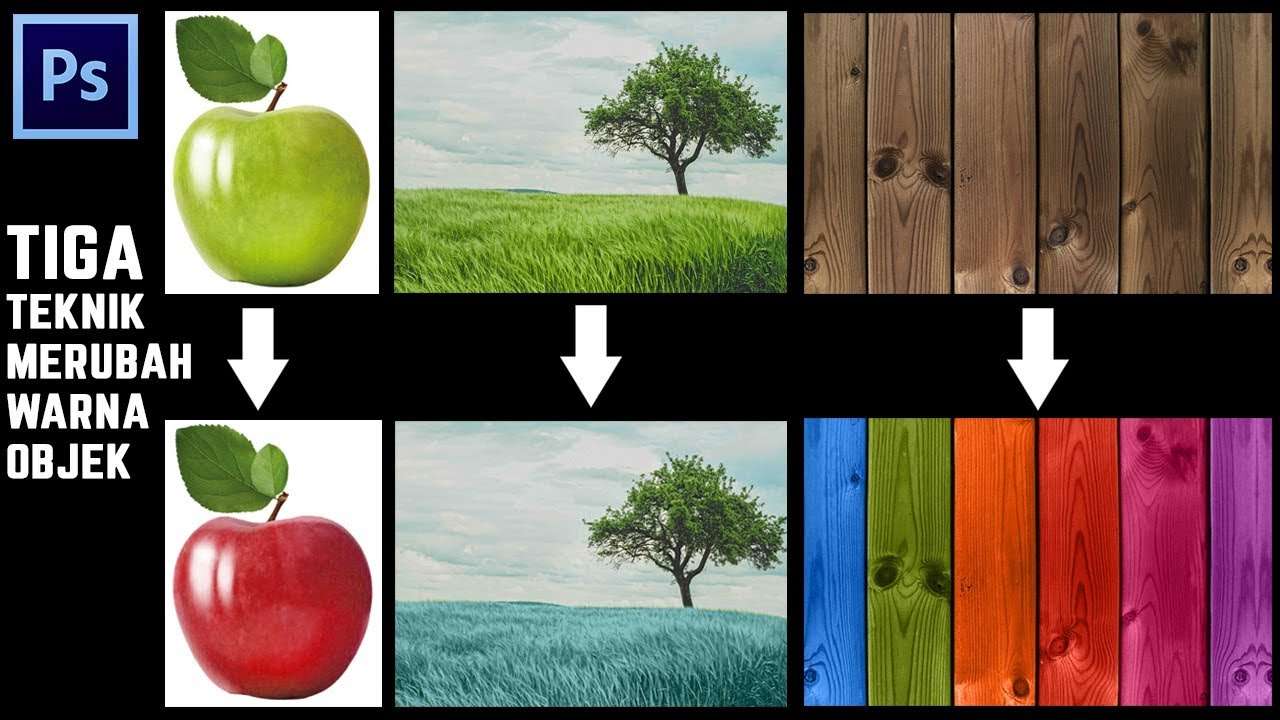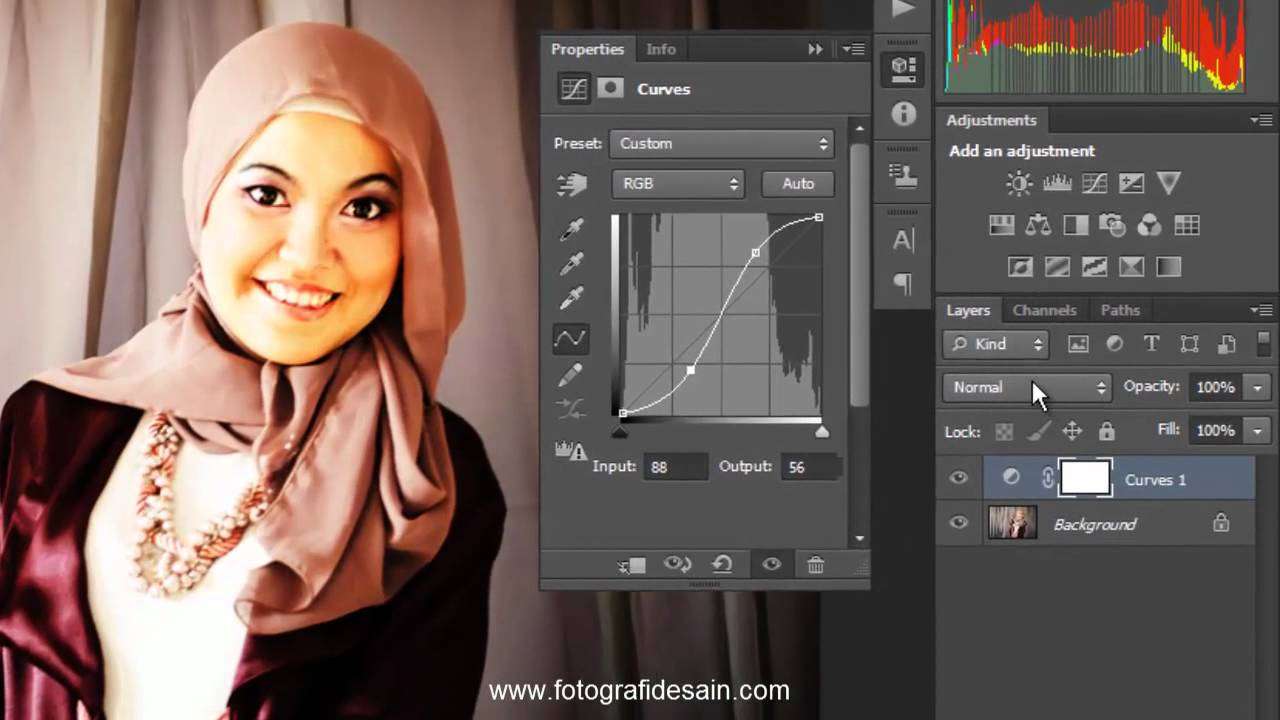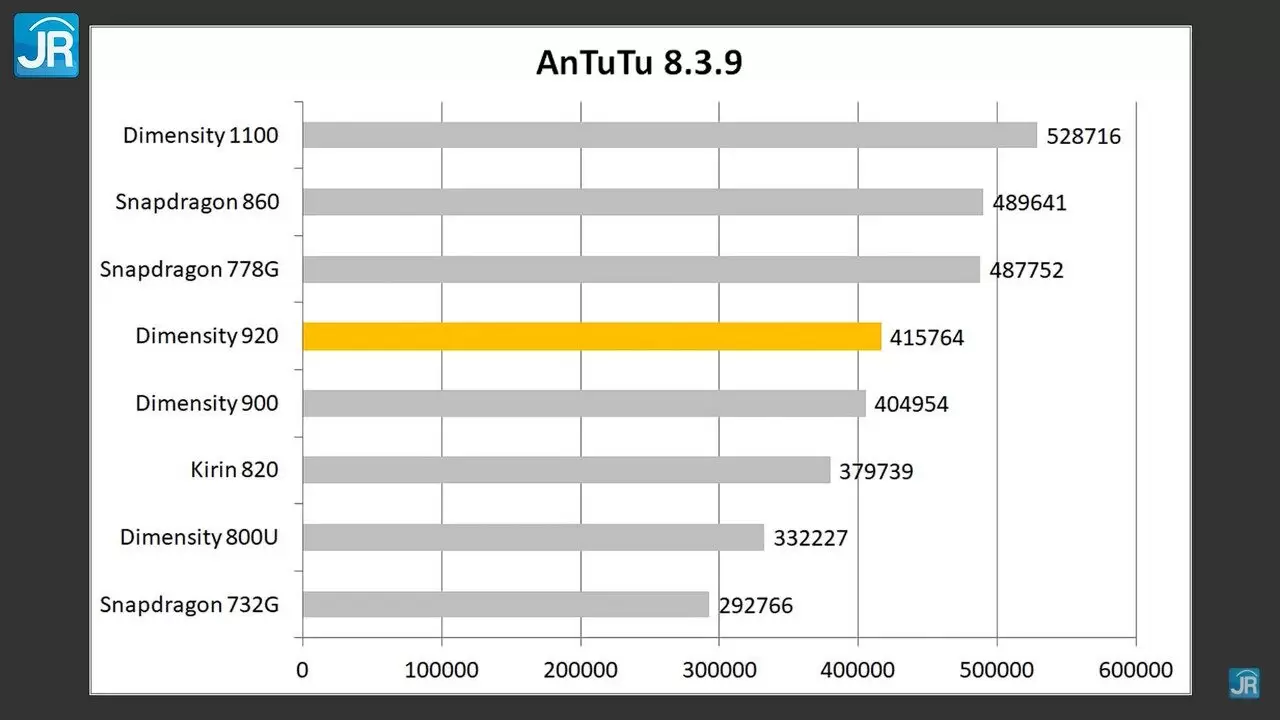Photoshop adalah salah satu aplikasi desain grafis yang paling populer dan banyak digunakan di dunia. Dengan Photoshop, Anda dapat mengedit, memanipulasi, dan mengubah foto atau gambar sesuai dengan keinginan Anda. Salah satu hal yang sering dilakukan oleh pengguna Photoshop adalah mengganti warna objek di dalam foto atau gambar. Misalnya, Anda ingin mengubah warna baju, rambut, mata, mobil, bunga, atau apapun yang ada di foto atau gambar Anda.
Ada banyak cara untuk mengganti warna objek di Photoshop, tetapi tidak semua cara itu mudah dan cepat. Beberapa cara membutuhkan waktu dan keterampilan yang cukup tinggi, seperti menggunakan pen tool, lasso tool, atau magic wand tool untuk membuat seleksi yang presisi. Beberapa cara lain mungkin lebih mudah dan cepat, tetapi hasilnya kurang akurat atau realistis, seperti menggunakan hue/saturation, color balance, atau color replacement tool.
Lalu, bagaimana cara mengganti warna objek di Photoshop dengan mudah dan cepat, tetapi juga akurat dan realistis? Jawabannya adalah dengan menggunakan fitur yang bernama selective color. Fitur ini memungkinkan Anda untuk mengganti warna objek di Photoshop tanpa harus membuat seleksi terlebih dahulu, tetapi hanya dengan mengklik pada warna yang ingin Anda ubah. Fitur ini juga memberikan Anda kontrol yang lebih baik dan fleksibel untuk menyesuaikan warna objek sesuai dengan keinginan Anda.
Apa itu Selective Color?
Selective color adalah salah satu fitur adjustment layer di Photoshop yang dapat Anda gunakan untuk mengganti warna objek di Photoshop. Adjustment layer adalah lapisan yang dapat Anda tambahkan di atas lapisan gambar Anda untuk mengubah pencahayaan, warna, kontras, atau efek lainnya tanpa merusak gambar asli Anda. Anda dapat menambahkan, menghapus, atau mengubah adjustment layer kapan saja tanpa kehilangan kualitas gambar Anda.
Selective color bekerja dengan cara mengubah warna objek berdasarkan warna dasar atau primer yang ada di dalam objek tersebut. Warna dasar atau primer adalah warna yang terdiri dari tiga warna utama, yaitu merah (red), hijau (green), dan biru (blue) untuk mode warna RGB, atau sian (cyan), magenta, kuning (yellow), dan hitam (black) untuk mode warna CMYK. Dengan selective color, Anda dapat mengubah warna objek dengan cara menambahkan atau mengurangi warna dasar atau primer yang ada di dalam objek tersebut.
Bagaimana Cara Menggunakan Selective Color?
Untuk menggunakan selective color, Anda perlu mengikuti langkah-langkah berikut:
- Buka foto atau gambar yang ingin Anda edit di Photoshop. Pastikan Anda menggunakan mode warna RGB atau CMYK sesuai dengan kebutuhan Anda. Anda dapat melihat atau mengubah mode warna Anda dengan cara klik menu Image > Mode > RGB Color atau CMYK Color.
- Klik ikon adjustment layer di bagian bawah panel Layers. Pilih Selective Color dari daftar pilihan yang muncul. Anda juga dapat mengakses fitur ini dengan cara klik menu Layer > New Adjustment Layer > Selective Color.
- Akan muncul jendela Selective Color di bagian kanan layar Anda. Di bagian atas jendela tersebut, Anda akan melihat sebuah kotak drop-down yang berisi pilihan warna dasar atau primer yang ada di gambar Anda. Anda dapat memilih salah satu warna dasar atau primer yang ingin Anda ubah, atau memilih opsi Neutrals untuk mengubah semua warna yang tidak termasuk warna dasar atau primer, atau memilih opsi Blacks untuk mengubah warna hitam saja.
- Di bagian bawah jendela Selective Color, Anda akan melihat empat slider yang berisi warna dasar atau primer yang sesuai dengan mode warna Anda. Jika Anda menggunakan mode warna RGB, Anda akan melihat slider Red, Green, Blue, dan Black. Jika Anda menggunakan mode warna CMYK, Anda akan melihat slider Cyan, Magenta, Yellow, dan Black. Anda dapat menggeser slider tersebut ke kiri atau ke kanan untuk menambahkan atau mengurangi warna dasar atau primer yang ada di objek yang Anda pilih.
- Untuk melihat hasil perubahan warna objek Anda, Anda dapat mengklik ikon mata di sebelah kiri nama adjustment layer Selective Color di panel Layers. Anda dapat menghidupkan atau mematikan ikon mata tersebut untuk melihat perbedaan antara gambar sebelum dan sesudah diedit.
- Jika Anda puas dengan hasilnya, Anda dapat menyimpan gambar Anda dengan cara klik menu File > Save As. Pilih format file yang Anda inginkan, misalnya JPEG, PNG, atau PSD. Beri nama file Anda dan klik Save.
Apa Kelebihan dan Kekurangan Selective Color?
Selective color memiliki beberapa kelebihan dan kekurangan yang perlu Anda ketahui sebelum menggunakan fitur ini. Berikut adalah beberapa kelebihan dan kekurangan selective color:
Kelebihan
- Mudah dan cepat digunakan, karena Anda tidak perlu membuat seleksi terlebih dahulu, tetapi hanya dengan mengklik pada warna yang ingin Anda ubah.
- Akurat dan realistis, karena Anda dapat mengubah warna objek berdasarkan warna dasar atau primer yang ada di dalam objek tersebut, bukan dengan warna sembarang.
- Fleksibel dan kontrol, karena Anda dapat menyesuaikan warna objek sesuai dengan keinginan Anda dengan menggunakan slider warna dasar atau primer yang ada di jendela Selective Color.
Kekurangan
- Tidak dapat mengubah warna objek yang memiliki warna campuran atau gradasi, karena fitur ini hanya dapat mengubah warna objek yang memiliki warna dasar atau primer yang jelas dan dominan.
- Tidak dapat mengubah warna objek secara selektif atau parsial, karena fitur ini akan mengubah warna objek secara keseluruhan, termasuk bayangan, sorotan, atau tekstur yang ada di objek tersebut.
- Tidak dapat mengubah warna objek dengan warna tertentu yang tidak termasuk dalam warna dasar atau primer, karena fitur ini hanya dapat mengubah warna objek dengan warna dasar atau primer yang ada di dalam mode warna RGB atau CMYK.
Apa Contoh Penggunaan Selective Color?
Berikut adalah beberapa contoh penggunaan selective color untuk mengganti warna objek di Photoshop:
- Mengubah warna baju, rambut, mata, atau kulit orang di dalam foto. Anda dapat memilih warna dasar atau primer yang sesuai dengan warna objek yang ingin Anda ubah, misalnya Reds untuk baju merah, Yellows untuk rambut pirang, atau Cyans untuk mata biru. Kemudian, Anda dapat menggeser slider warna dasar atau primer yang ada di jendela Selective Color untuk mengubah warna objek tersebut sesuai dengan selera Anda.
- Mengubah warna mobil, sepeda, atau kendaraan lainnya di dalam foto. Anda dapat memilih warna dasar atau primer yang sesuai dengan warna objek yang ingin Anda ubah, misalnya Blues untuk mobil biru, Greens untuk sepeda hijau, atau Magentas untuk motor ungu. Kemudian, Anda dapat menggeser slider warna dasar atau primer yang ada di jendela Selective Color untuk mengubah warna objek tersebut sesuai dengan keinginan Anda.
- Mengubah warna bunga, daun, atau tanaman lainnya di dalam foto. Anda dapat memilih warna dasar atau primer yang sesuai dengan warna objek yang ingin Anda ubah, misalnya Yellows untuk bunga kuning, Cyans untuk daun biru, atau Reds untuk tanaman merah. Kemudian, Anda dapat menggeser slider warna dasar atau primer yang ada di jendela Selective Color untuk mengubah warna objek tersebut sesuai dengan kreativitas Anda.
Kesimpulan
Selective color adalah fitur adjustment layer di Photoshop yang dapat Anda gunakan untuk mengganti warna objek di Photoshop dengan mudah dan cepat, tetapi juga akurat dan realistis. Fitur ini bekerja dengan cara mengubah warn