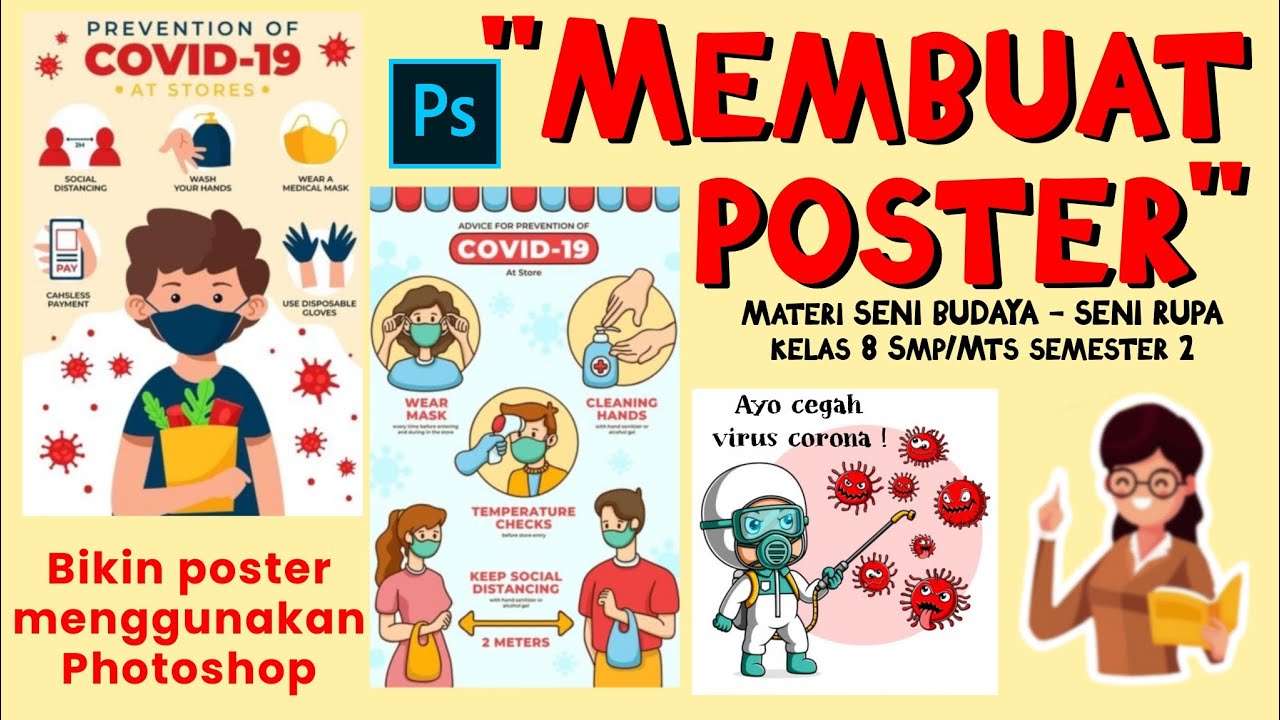Photoshop adalah salah satu aplikasi edit foto yang paling populer dan banyak digunakan oleh para profesional maupun pemula. Salah satu fitur yang sering dimanfaatkan oleh pengguna Photoshop adalah menghaluskan wajah atau kulit. Dengan menghaluskan wajah, kita dapat menghilangkan noda, jerawat, kerutan, atau ketidaksempurnaan lainnya yang mengganggu penampilan foto. Selain itu, menghaluskan wajah juga dapat membuat foto terlihat lebih bersih, segar, dan menarik.
Ada banyak cara untuk menghaluskan wajah di Photoshop, mulai dari yang sederhana hingga yang kompleks. Namun, tidak semua cara tersebut memberikan hasil yang optimal dan alami. Beberapa cara mungkin terlalu berlebihan dan membuat wajah terlihat palsu, kaku, atau berminyak. Oleh karena itu, kita perlu memilih cara yang sesuai dengan kebutuhan dan selera kita.
Dalam artikel ini, kita akan membahas 6 cara menghaluskan wajah di Photoshop yang mudah dan cepat, namun tetap memberikan hasil yang berkualitas dan alami. Kita akan menggunakan Photoshop CC 2021 sebagai contoh, namun cara-cara ini juga dapat diterapkan pada versi Photoshop lainnya. Kita juga akan menggunakan foto ini sebagai bahan latihan:
1. Menggunakan Spot Healing Brush Tool
Cara pertama yang dapat kita gunakan untuk menghaluskan wajah di Photoshop adalah dengan menggunakan Spot Healing Brush Tool. Alat ini dapat menghapus noda atau ketidaksempurnaan pada wajah dengan cepat dan mudah, tanpa perlu menyesuaikan warna atau tekstur kulit. Alat ini bekerja dengan cara mencari area sekitar yang bersih dan menggantikan area yang bermasalah dengan area tersebut.
Berikut adalah langkah-langkah untuk menggunakan Spot Healing Brush Tool:
- Buka foto yang ingin kita edit di Photoshop dan duplikat layer background dengan menekan Ctrl + J.
- Pilih Spot Healing Brush Tool dari toolbar atau tekan J pada keyboard.
- Atur ukuran brush sesuai dengan ukuran noda yang ingin kita hapus. Kita dapat menggunakan tanda kurung siku [ dan ] untuk memperbesar atau memperkecil brush.
- Pastikan mode brush diatur menjadi Content-Aware dan Sample All Layers dicentang.
- Klik pada area yang ingin kita hapus dan biarkan Photoshop melakukan pekerjaannya. Ulangi proses ini sampai wajah terlihat halus dan bersih.
Berikut adalah hasil akhir setelah menggunakan Spot Healing Brush Tool:
2. Menggunakan Frequency Separation
Cara kedua yang dapat kita gunakan untuk menghaluskan wajah di Photoshop adalah dengan menggunakan Frequency Separation. Teknik ini memungkinkan kita untuk memisahkan warna dan tekstur kulit menjadi dua layer yang berbeda, sehingga kita dapat mengeditnya secara terpisah. Dengan demikian, kita dapat menghaluskan warna kulit tanpa menghilangkan detail teksturnya, atau sebaliknya.
Berikut adalah langkah-langkah untuk menggunakan Frequency Separation:
- Buka foto yang ingin kita edit di Photoshop dan duplikat layer background dua kali dengan menekan Ctrl + J dua kali.
- Beri nama layer pertama sebagai Low Frequency dan layer kedua sebagai High Frequency.
- Sembunyikan layer High Frequency dengan mengklik ikon mata di sebelahnya.
- Pilih layer Low Frequency dan buka menu Filter > Blur > Gaussian Blur. Atur radius blur sesuai dengan ukuran pori-pori kulit. Biasanya, nilai antara 2 sampai 5 pixel sudah cukup. Klik OK.
- Tampilkan kembali layer High Frequency dan pilihnya. Buka menu Image > Apply Image. Atur layer menjadi Low Frequency, blending menjadi Subtract, scale menjadi 2, dan offset menjadi 128. Klik OK.
- Ubah blending mode layer High Frequency menjadi Linear Light.
- Pilih layer Low Frequency dan pilih Lasso Tool dari toolbar atau tekan L pada keyboard. Buat seleksi di sekitar area wajah yang ingin kita haluskan warnanya. Kita dapat menekan Alt untuk menghapus area yang tidak ingin kita seleksi.
- Buka menu Filter > Blur > Gaussian Blur. Atur radius blur sesuai dengan kebutuhan. Semakin besar radiusnya, semakin halus warna kulitnya. Klik OK.
- Hapus seleksi dengan memilih Select > Deselect atau menekan Ctrl + D.
- Pilih layer High Frequency dan pilih Clone Stamp Tool dari toolbar atau tekan S pada keyboard. Atur ukuran brush sesuai dengan ukuran tekstur kulit yang ingin kita perbaiki. Pastikan mode brush diatur menjadi Normal dan Sample Current Layer dicentang.
- Tekan Alt dan klik pada area kulit yang bersih dan memiliki tekstur yang bagus. Lepaskan Alt dan klik pada area kulit yang bermasalah dan ingin kita perbaiki. Ulangi proses ini sampai tekstur kulit terlihat rata dan alami.
Berikut adalah hasil akhir setelah menggunakan Frequency Separation:
3. Menggunakan High Pass Filter
Cara ketiga yang dapat kita gunakan untuk menghaluskan wajah di Photoshop adalah dengan menggunakan High Pass Filter. Filter ini dapat membantu kita untuk mengurangi noise atau derau pada foto, sehingga membuatnya terlihat lebih tajam dan jelas. Filter ini juga dapat menghaluskan kulit dengan cara mengurangi kontras antara area gelap dan terang pada kulit.
Berikut adalah langkah-langkah untuk menggunakan High Pass Filter:
- Buka foto yang ingin kita edit di Photoshop dan duplikat layer background dengan menekan Ctrl + J.
- Pilih layer yang baru dibuat dan buka menu Filter > Other > High Pass. Atur radius filter sesuai dengan kebutuhan. Semakin besar radiusnya, semakin halus efeknya. Biasanya, nilai antara 1 sampai 3 pixel sudah cukup. Klik OK.
- Ubah blending mode layer menjadi Overlay, Soft Light, atau Hard Light, tergantung pada hasil yang diinginkan. Overlay memberikan efek yang paling seimbang, Soft Light memberikan efek yang lebih lembut, dan Hard Light memberikan efek yang lebih keras.
- Jika perlu, atur opasitas layer untuk mengurangi kekuatan efeknya.
Berikut adalah hasil akhir setelah menggunakan High Pass Filter:
4. Menggunakan Camera Raw Filter
Cara keempat yang dapat kita gunakan untuk menghaluskan wajah di Photoshop adalah dengan menggunakan Camera Raw Filter. Filter ini merupakan salah satu filter yang paling serbaguna dan mudah digunakan di Photoshop, karena memiliki banyak fitur dan pengaturan yang dapat kita sesuaikan. Salah satu fitur yang dapat kita manfaatkan adalah Detail Panel, yang dapat kita gunakan untuk menghaluskan kulit dengan cara mengurangi noise dan meningkatkan sharpness.
Berikut adalah langkah-langkah untuk menggunakan Camera Raw Filter:
- Buka foto yang ingin kita edit di Photoshop dan duplikat layer background dengan menekan Ctrl + J.
- Pilih layer yang baru dibuat dan buka menu Filter > Camera Raw Filter. Akan muncul jendela Camera Raw Filter dengan berbagai tab dan panel.
- Pilih tab Detail dan atur nilai Noise Reduction dan Sharpening sesuai dengan kebutuhan. Noise Reduction dapat mengurangi noise atau derau pada foto, sedangkan Sharpening dapat meningkatkan ketajaman detail pada foto. Kita dapat menggunakan slider atau memasukkan nilai secara manual. Kita juga dapat menyesuaikan parameter lainnya seperti Luminance, Detail, Contrast, Radius, Amount, dan Masking untuk mendapatkan hasil yang optimal.
- Klik OK untuk menerapkan filter.
Berikut adalah hasil akhir setelah menggunakan Camera Raw Filter:
5. Menggunakan Surface Blur Filter
Cara kelima yang dapat kita gunakan untuk menghaluskan wajah di Photoshop adalah dengan menggunakan Surface Blur Filter. Filter ini dapat menghaluskan kulit dengan cara mengaburkan area yang memiliki perbedaan warna atau kecerahan yang kecil, namun tetap mempertahankan tepi atau kontur