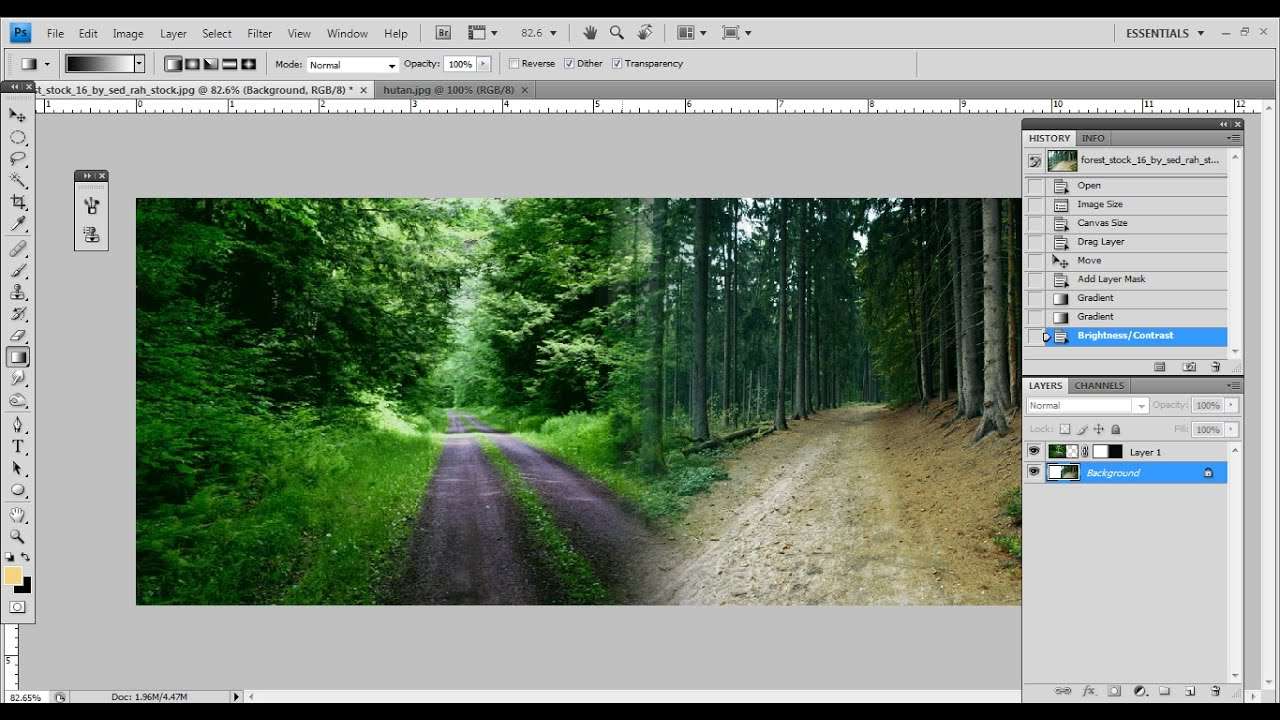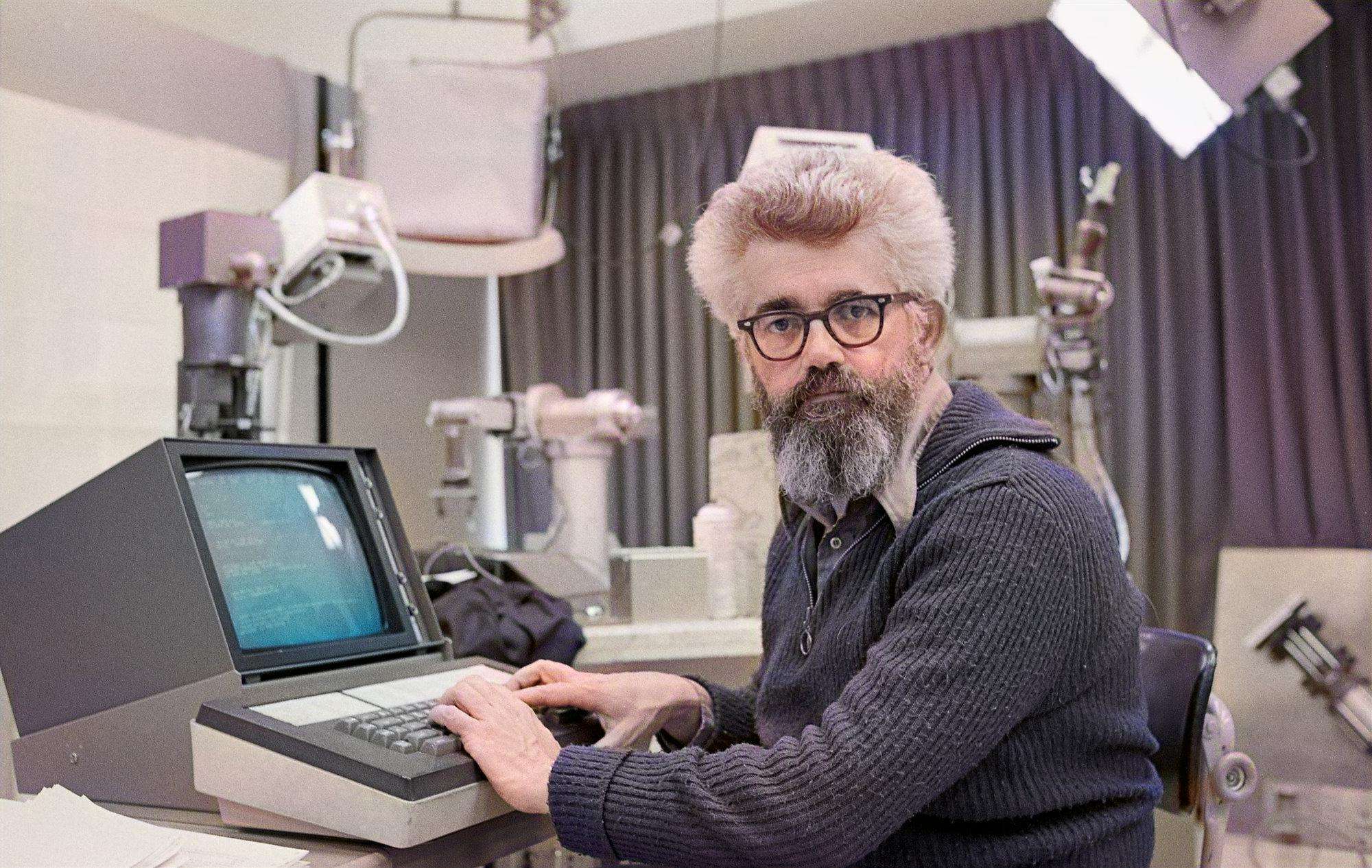Photoshop adalah salah satu aplikasi edit gambar yang paling populer dan banyak digunakan oleh para profesional maupun pemula. Dengan Photoshop, Anda bisa melakukan berbagai macam manipulasi gambar, seperti mengubah warna, ukuran, bentuk, efek, dan lain-lain. Salah satu teknik yang sering digunakan dalam Photoshop adalah menimpa gambar, yaitu menggabungkan dua atau lebih gambar menjadi satu gambar baru. Teknik ini bisa digunakan untuk berbagai tujuan, seperti membuat kolase, poster, meme, atau bahkan karya seni.
Namun, bagaimana cara menimpa gambar di Photoshop dengan mudah dan cepat? Apa saja langkah-langkah yang harus dilakukan? Apa saja tips dan trik yang bisa membantu Anda mendapatkan hasil yang bagus? Dalam artikel ini, kami akan menjawab semua pertanyaan tersebut dan memberikan Anda panduan lengkap tentang cara menimpa gambar di Photoshop. Mari kita mulai!
1. Membuka Gambar di Photoshop
Langkah pertama yang harus Anda lakukan adalah membuka gambar yang ingin Anda timpa di Photoshop. Anda bisa membuka gambar dari dalam Photoshop atau dari luar Photoshop. Berikut adalah caranya:
- Membuka gambar dari dalam Photoshop: Anda bisa membuka gambar dengan cara klik menu File > Open, atau tekan Ctrl + O di keyboard. Kemudian, cari dan pilih gambar yang ingin Anda buka, lalu klik Open. Gambar akan terbuka di Photoshop sebagai dokumen baru.
- Membuka gambar dari luar Photoshop: Anda bisa membuka gambar dengan cara klik kanan pada gambar yang ingin Anda buka, lalu pilih Open With > Adobe Photoshop. Gambar akan terbuka di Photoshop sebagai dokumen baru.
Anda bisa membuka lebih dari satu gambar sekaligus dengan cara memilih beberapa gambar sekaligus, lalu klik Open atau Open With. Setiap gambar akan terbuka di Photoshop sebagai dokumen baru yang berbeda.
2. Memilih dan Menghapus Area yang Tidak Diinginkan
Langkah kedua yang harus Anda lakukan adalah memilih dan menghapus area yang tidak diinginkan pada gambar yang ingin Anda timpa. Area yang tidak diinginkan adalah area yang tidak ingin Anda tampilkan pada gambar akhir, seperti latar belakang, objek lain, atau bagian yang tidak sesuai. Dengan menghapus area yang tidak diinginkan, Anda bisa membuat gambar yang ingin Anda timpa menjadi lebih rapi dan fokus.
Ada banyak cara untuk memilih dan menghapus area yang tidak diinginkan pada gambar di Photoshop, tetapi salah satu cara yang paling mudah dan cepat adalah menggunakan Quick Selection Tool. Berikut adalah caranya:
- Pilih gambar yang ingin Anda timpa dengan cara klik tab dokumen yang sesuai di bagian atas Photoshop.
- Pilih Quick Selection Tool dengan cara klik ikonnya di toolbar sebelah kiri, atau tekan W di keyboard. Quick Selection Tool adalah alat yang bisa memilih area secara otomatis berdasarkan warna dan bentuk yang mirip.
- Klik dan geser kursor pada area yang ingin Anda pilih. Area yang dipilih akan ditandai dengan garis putus-putus. Anda bisa menambah atau mengurangi area yang dipilih dengan cara menekan tombol Alt sambil menggeser kursor. Anda juga bisa menyesuaikan ukuran dan kekerasan kursor dengan cara klik kanan dan mengubah nilai pada panel yang muncul.
- Setelah Anda puas dengan area yang dipilih, tekan Delete di keyboard untuk menghapus area tersebut. Area yang dihapus akan menjadi transparan, yang berarti tidak ada piksel di sana. Anda bisa mengulangi langkah ini untuk area lain yang ingin Anda hapus.
3. Memasukkan Gambar ke Dalam Gambar Lain
Langkah ketiga yang harus Anda lakukan adalah memasukkan gambar yang ingin Anda timpa ke dalam gambar lain yang sudah terbuka di Photoshop. Dengan cara ini, Anda bisa menggabungkan dua atau lebih gambar menjadi satu gambar baru. Berikut adalah caranya:
- Pilih gambar yang ingin Anda timpa dengan cara klik tab dokumen yang sesuai di bagian atas Photoshop.
- Pilih Move Tool dengan cara klik ikonnya di toolbar sebelah kiri, atau tekan V di keyboard. Move Tool adalah alat yang bisa memindahkan gambar dari satu tempat ke tempat lain.
- Klik dan geser gambar yang ingin Anda timpa ke tab dokumen gambar lain yang sudah terbuka di Photoshop. Jangan lepaskan klik sampai Anda melihat gambar tersebut muncul di atas gambar lain. Lepaskan klik untuk meletakkan gambar tersebut. Gambar yang Anda timpa akan menjadi layer baru pada dokumen gambar lain.
- Anda bisa menyesuaikan posisi, ukuran, rotasi, atau sudut gambar yang Anda timpa dengan cara klik dan geser sudut-sudut kotak transformasi yang muncul di sekitar gambar. Anda juga bisa menekan tombol Ctrl sambil menggeser sudut-sudut kotak transformasi untuk mengubah bentuk gambar. Jika Anda ingin membatalkan perubahan, tekan Esc di keyboard. Jika Anda ingin menerapkan perubahan, tekan Enter di keyboard.
4. Menyesuaikan Blending Mode dan Opacity
Langkah keempat yang harus Anda lakukan adalah menyesuaikan blending mode dan opacity pada gambar yang Anda timpa. Blending mode adalah cara untuk menggabungkan warna dan cahaya antara dua layer, sedangkan opacity adalah tingkat kegelapan atau kecerahan sebuah layer. Dengan menyesuaikan blending mode dan opacity, Anda bisa membuat gambar yang Anda timpa menjadi lebih menyatu dan harmonis dengan gambar lain.
Ada banyak pilihan blending mode dan opacity yang bisa Anda gunakan di Photoshop, tetapi salah satu pilihan yang paling umum dan mudah adalah menggunakan blending mode Normal dan opacity 100%. Berikut adalah caranya:
- Pilih gambar yang ingin Anda timpa dengan cara klik tab dokumen yang sesuai di bagian atas Photoshop.
- Pilih layer gambar yang ingin Anda timpa dengan cara klik namanya di panel Layers sebelah kanan. Panel Layers adalah tempat untuk mengatur dan mengelola layer-layer yang ada pada dokumen Photoshop.
- Pilih blending mode Normal dengan cara klik menu drop-down di bagian atas panel Layers, lalu pilih Normal. Blending mode Normal adalah cara untuk menggabungkan warna dan cahaya antara dua layer tanpa mengubahnya.
- Pilih opacity 100% dengan cara geser slider di sebelah kanan menu drop-down blending mode, atau ketik angka 100 di kotak di sebelahnya. Opacity 100% adalah tingkat kegelapan atau kecerahan sebuah layer yang paling tinggi, yang berarti tidak ada transparansi sama sekali.
5. Menambahkan Efek dan Filter
Langkah kelima yang harus Anda lakukan adalah menambahkan efek dan filter pada gambar yang Anda timpa. Efek dan filter adalah cara untuk memberikan sentuhan akhir pada gambar, seperti memberikan bayangan, cahaya, tekstur, atau warna tertentu. Dengan menambahkan efek dan filter, Anda bisa membuat gambar yang Anda timpa menjadi lebih menarik dan artistik.
Ada banyak efek dan filter yang bisa Anda gunakan di Photoshop, tetapi salah satu efek dan filter yang paling sederhana dan sering digunakan adalah Drop Shadow. Drop Shadow adalah efek yang memberikan bayangan pada gambar, sehingga membuat gambar tersebut terlihat lebih berdimensi dan realistis. Berikut adalah caranya:
- Pilih gambar yang ingin Anda timpa dengan cara klik tab dokumen yang sesuai di bagian atas Photoshop.
- Pilih layer gambar yang ingin Anda timpa dengan cara klik namanya di panel Layers sebelah kanan.
- Klik menu Layer > Layer Style > Drop Shadow, atau klik ikon fx di bagian bawah panel Layers, lalu pilih Drop Shadow. Langkah ini akan membuka jendela Layer Style, yang berisi berbagai pilihan efek yang bisa Anda tambahkan pada layer.
- Atur pengaturan Drop Shadow sesuai dengan keinginan Anda, seperti warna, ukuran, jarak, sudut, atau penyebaran bayangan. Anda bisa melihat pratinjau efek tersebut pada gambar di jendela Layer Style. Jika Anda ingin membatalkan perubahan, klik Cancel. Jika Anda ingin menerapkan perubahan, klik OK.