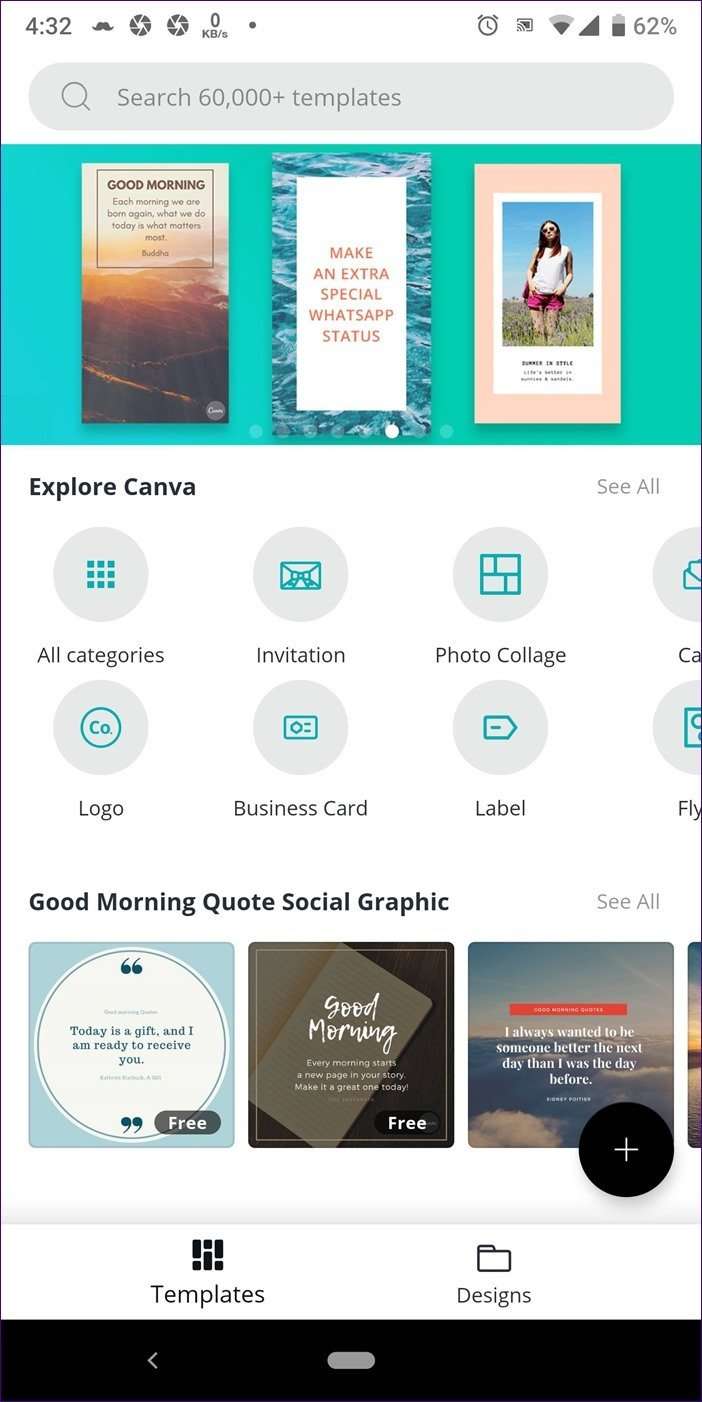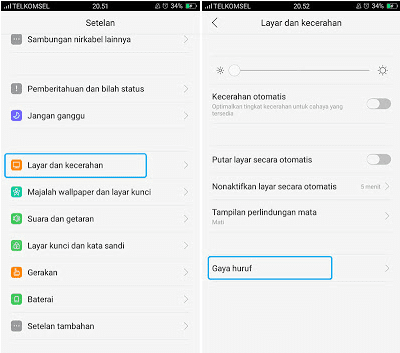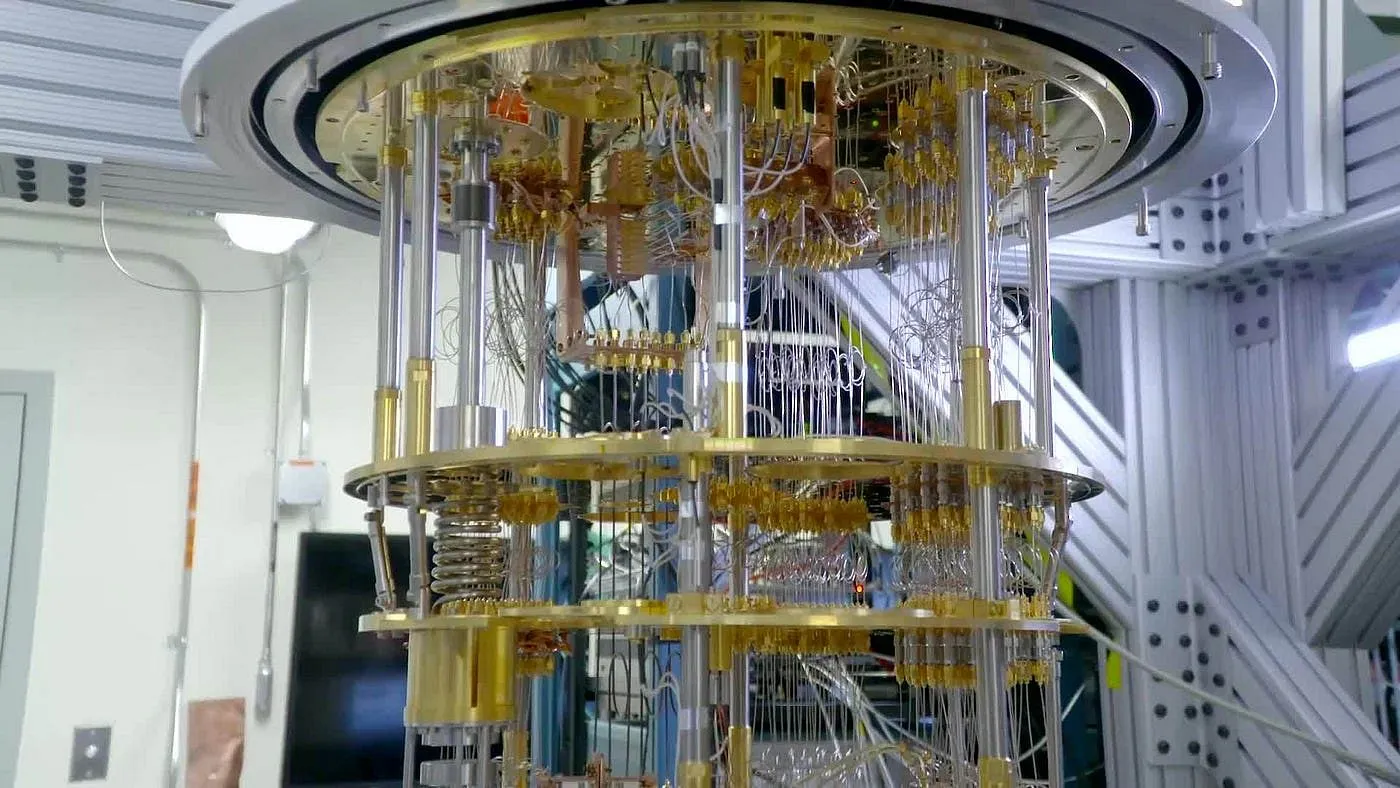Canva adalah sebuah platform dan juga aplikasi desain grafis yang memudahkan pengguna untuk membuat konten berbentuk visual seperti poster, presentasi, logo, dan desain untuk posting konten di sosial media. Canva memiliki slogan yaitu “creating designs for everything“ yang kalau diartikan adalah membuat desain untuk segala sesuatu. Jadi, hampir semua hal yang memerlukan desain bisa Anda buat menggunakan Canva.
Canva memiliki banyak keunggulan, di antaranya adalah:
- Mudah digunakan, tidak perlu skill khusus atau software tambahan
- Gratis, Anda bisa membuat akun dan menggunakan Canva secara gratis. Namun, jika Anda ingin fitur yang lebih banyak, Anda bisa berlangganan Canva Pro dengan harga mulai dari $9.95 per bulan.
- Banyak pilihan template, elemen, font, warna, dan efek yang bisa Anda gunakan untuk membuat desain sesuai dengan keinginan Anda
- Bisa diakses di mana saja dan kapan saja, baik melalui situs web Canva di komputer atau laptop, maupun melalui aplikasi Canva di HP Android atau iOS.
Dalam artikel ini, kami akan memberikan tutorial cara membuat desain grafis dengan Canva di HP. Kami akan menjelaskan langkah-langkah membuat desain mulai dari mengunduh dan menginstal aplikasi Canva, membuat akun, memilih template, menambahkan elemen, mengedit teks, hingga menyimpan dan membagikan desain Anda. Kami juga akan memberikan beberapa tips dan trik untuk membuat desain yang menarik dan profesional dengan Canva di HP.
Mengunduh dan Menginstal Aplikasi Canva di HP
Langkah pertama yang harus Anda lakukan adalah mengunduh dan menginstal aplikasi Canva di HP Anda. Aplikasi Canva saat ini sudah tersedia di Play Store dan App Store. Jadi, pastikan Anda membuka Play Store jika Anda menggunakan HP Android, atau App Store jika Anda menggunakan HP iPhone.
Berikut adalah langkah-langkah mengunduh dan menginstal Canva di HP:
- Buka Play Store atau App Store di HP Anda
- Ketik "Canva" di kolom pencarian dan tekan enter
- Pilih aplikasi Canva: Graphic Design, Video Collage, Logo Maker
- Tekan tombol "Install" atau "Get" untuk mengunduh dan menginstal aplikasi Canva di HP Anda
- Tunggu hingga proses unduh dan instal selesai
- Buka aplikasi Canva di HP Anda
Membuat Akun Canva di HP
Setelah Anda mengunduh dan menginstal aplikasi Canva di HP Anda, langkah selanjutnya adalah membuat akun Canva. Anda bisa membuat akun Canva dengan menggunakan email, nomor telepon, atau akun media sosial seperti Facebook atau Google.
Berikut adalah langkah-langkah membuat akun Canva di HP:
- Buka aplikasi Canva di HP Anda
- Pilih salah satu opsi untuk membuat akun, yaitu "Continue with Email", "Continue with Phone", "Continue with Facebook", atau "Continue with Google"
- Masukkan email, nomor telepon, atau akun media sosial Anda sesuai dengan opsi yang Anda pilih
- Buat kata sandi untuk akun Canva Anda dan tekan "Continue"
- Pilih jenis akun yang Anda inginkan, yaitu "Personal", "Education", "Nonprofit", "Small Business", "Large Company", atau "Other"
- Selesai, Anda sudah berhasil membuat akun Canva di HP Anda
Memilih Template Desain di Canva di HP
Setelah Anda membuat akun Canva di HP Anda, langkah selanjutnya adalah memilih template desain yang sesuai dengan kebutuhan Anda. Canva menyediakan berbagai macam template desain untuk berbagai jenis konten, seperti poster, presentasi, logo, kartu nama, CV, brosur, flyer, infografis, dan lain-lain.
Berikut adalah langkah-langkah memilih template desain di Canva di HP:
- Buka aplikasi Canva di HP Anda
- Tekan tombol "+" di pojok kanan bawah untuk membuat desain baru
- Pilih kategori desain yang Anda inginkan, misalnya "Social Media", "Video", "Personal", "Business", atau "Education"
- Pilih jenis desain yang Anda inginkan, misalnya "Instagram Post", "YouTube Thumbnail", "Logo", "Business Card", atau "Resume"
- Gulir ke bawah untuk melihat berbagai pilihan template desain yang tersedia untuk jenis desain yang Anda pilih
- Tekan template desain yang Anda suka untuk membukanya di editor Canva
Menambahkan Elemen Desain di Canva di HP
Setelah Anda memilih template desain di Canva di HP, langkah selanjutnya adalah menambahkan elemen desain yang Anda inginkan, seperti bentuk, gambar, video, audio, grafik, stiker, bingkai, kotak teks, dan lain-lain.
Berikut adalah langkah-langkah menambahkan elemen desain di Canva di HP:
- Buka template desain yang Anda pilih di editor Canva
- Tekan tombol "+" di pojok kanan bawah untuk menambahkan elemen desain
- Pilih jenis elemen desain yang Anda inginkan, misalnya "Elements", "Photos", "Videos", "Audio", "Charts", "Stickers", "Frames", atau "Text"
- Gulir ke bawah untuk melihat berbagai pilihan elemen desain yang tersedia untuk jenis elemen yang Anda pilih
- Tekan elemen desain yang Anda suka untuk menambahkannya ke template desain Anda
- Geser, putar, perbesar, atau perkecil elemen desain yang Anda tambahkan sesuai dengan keinginan Anda
Mengedit Teks Desain di Canva di HP
Setelah Anda menambahkan elemen desain di Canva di HP, langkah selanjutnya adalah mengedit teks desain yang Anda inginkan, seperti mengubah font, ukuran, warna, rataan, jarak, efek, atau animasi.
Berikut adalah langkah-langkah mengedit teks desain di Canva di HP:
- Buka template desain yang Anda pilih di editor Canva
- Tekan teks desain yang Anda ingin edit
- Tekan tombol "Edit" di pojok kanan atas untuk mengedit teks desain
- Ketik atau hapus teks desain sesuai dengan keinginan Anda
- Tekan tombol "Style" di pojok kanan atas untuk mengubah font, ukuran, warna, rataan, jarak, efek, atau animasi teks desain
- Pilih font, ukuran, warna, rataan, jarak, efek, atau animasi teks desain yang Anda inginkan
Menyimpan dan Membagikan Desain di Canva di HP
Setelah Anda mengedit teks desain di Canva di HP, langkah terakhir adalah menyimpan dan membagikan desain yang Anda buat. Anda bisa menyimpan desain Anda di galeri HP Anda, mengunduhnya dalam berbagai format dan kualitas, atau membagikannya ke media sosial atau aplikasi lain.
Berikut adalah langkah-langkah menyimpan dan membagikan desain di Canva di HP:
- Buka template desain yang Anda pilih di editor Canva
- Tekan tombol "Share" di pojok kanan atas untuk menyimpan atau membagikan desain Anda
- Pilih opsi yang Anda inginkan, misalnya "Save to device", "Download", "Share to", atau "Publish"
- Jika Anda memilih "Save to device", desain Anda akan otomatis tersimpan di galeri HP Anda
- Jika Anda memilih "Download", Anda bisa memilih format dan kualitas desain yang Anda inginkan, misalnya "PNG", "JPG", "PDF", "MP4", atau "GIF", dan tekan "Download"
- Jika Anda memilih "Share to", Anda bisa memilih media sosial atau aplikasi yang Anda inginkan, misalnya "Instagram", "Facebook", "WhatsApp", "Email", atau "Copy link", dan tekan "Share"
- Jika Anda memilih "Publish", Anda bisa memilih platform yang Anda inginkan, misalnya "Canva Print",