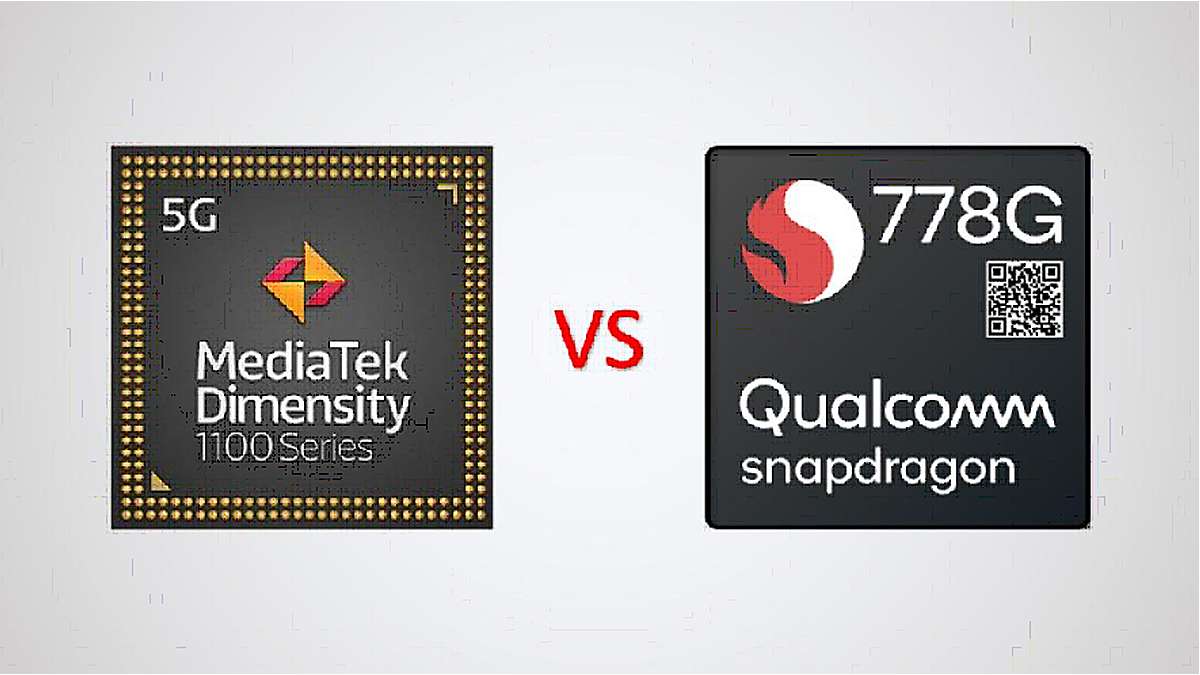Word adalah salah satu aplikasi pengolah kata yang paling populer dan banyak digunakan di dunia. Selain untuk menulis teks, Word juga dapat digunakan untuk mengolah gambar, termasuk mencetak foto. Dengan Word, Anda dapat mencetak foto dengan berbagai ukuran, seperti 2×3, 3×4, 4×6, dan lainnya. Anda juga dapat mencetak foto dengan gaya polaroid, kolase, atau kreatif lainnya. Dalam artikel ini, kami akan menjelaskan cara print foto di word dengan mudah dan cepat. Kami akan membagi artikel ini menjadi 6 bagian, yaitu:
- Cara Menyisipkan Foto ke Word
- Cara Mengatur Ukuran Foto di Word
- Cara Mencetak Foto 4R di Word
- Cara Mencetak Foto Polaroid di Word
- Cara Mencetak Foto Kolase di Word
- Cara Mencetak Foto Kreatif di Word
Cara Menyisipkan Foto ke Word
Langkah pertama untuk print foto di word adalah menyisipkan foto yang ingin Anda cetak ke dokumen Word. Ada dua cara yang dapat Anda lakukan untuk menyisipkan foto ke Word, yaitu:
- Cara Pertama: Anda dapat menyalin foto dari folder tempat Anda menyimpan foto tersebut, lalu menempelkannya ke dokumen Word. Caranya, klik kanan pada foto yang ingin Anda salin, lalu pilih Copy. Kemudian, buka dokumen Word, lalu klik kanan pada tempat yang ingin Anda tempelkan foto tersebut, dan pilih Paste.
- Cara Kedua: Anda dapat mengimpor foto dari folder tempat Anda menyimpan foto tersebut ke dokumen Word. Caranya, klik tab Insert yang ada di menu atas Word, lalu klik Picture. Kemudian, cari folder tempat Anda menyimpan foto tersebut, lalu klik foto yang ingin Anda impor, dan klik Insert.
Setelah Anda menyisipkan foto ke Word, Anda dapat melihat foto tersebut muncul di dokumen Word Anda. Anda dapat menggeser, memutar, atau mengubah posisi foto tersebut sesuai dengan keinginan Anda.
Cara Mengatur Ukuran Foto di Word
Langkah kedua untuk print foto di word adalah mengatur ukuran foto sesuai dengan ukuran kertas yang Anda gunakan untuk mencetak. Anda dapat mengatur ukuran foto dengan cara klik kanan pada foto, lalu pilih Size and Position. Kemudian, Anda akan melihat sebuah jendela yang menampilkan opsi untuk mengatur ukuran foto. Anda dapat mengatur ukuran foto dengan dua cara, yaitu:
- Cara Pertama: Anda dapat mengatur ukuran foto secara manual dengan memasukkan angka pada kotak Height (untuk tinggi) dan Width (untuk lebar). Anda dapat menggunakan satuan cm, inch, atau pixel. Sebelum Anda memasukkan angka, pastikan Anda menghapus centang pada kotak Lock aspect ratio dan Relative to original picture size. Hal ini berguna untuk menghindari foto menjadi terdistorsi atau tidak proporsional. Anda dapat mengacu pada tabel ukuran foto yang ada di internet untuk mengetahui ukuran foto yang sesuai dengan ukuran kertas yang Anda gunakan. Misalnya, jika Anda ingin mencetak foto ukuran 4×6, Anda dapat mengatur ukuran foto menjadi 10×15 cm.
- Cara Kedua: Anda dapat mengatur ukuran foto secara otomatis dengan memilih preset yang sudah tersedia di Word. Anda dapat melihat preset ukuran foto dengan mengklik tombol Size yang ada di bawah tab Format. Anda akan melihat beberapa pilihan ukuran foto, seperti Small, Medium, Large, dan Custom. Anda dapat memilih ukuran foto yang sesuai dengan ukuran kertas yang Anda gunakan. Misalnya, jika Anda ingin mencetak foto ukuran 4×6, Anda dapat memilih preset Large.
Setelah Anda mengatur ukuran foto, Anda dapat melihat foto tersebut berubah ukurannya sesuai dengan yang Anda inginkan. Anda dapat mengulangi langkah ini untuk foto-foto lain yang ingin Anda cetak.
Cara Mencetak Foto 4R di Word
Langkah ketiga untuk print foto di word adalah mencetak foto ukuran 4R. Foto ukuran 4R adalah foto yang memiliki ukuran 4×6 inch atau 10×15 cm. Foto ukuran 4R adalah salah satu ukuran foto yang paling umum dan banyak digunakan untuk berbagai keperluan, seperti album, bingkai, atau hiasan. Untuk mencetak foto ukuran 4R di Word, Anda dapat mengikuti langkah-langkah berikut:
- Langkah 1: Setelah Anda menyisipkan dan mengatur ukuran foto menjadi 10×15 cm, Anda dapat mengatur ukuran kertas yang Anda gunakan untuk mencetak menjadi A4. Caranya, klik tab Layout yang ada di menu atas Word, lalu klik Size. Kemudian, pilih A4 dari daftar ukuran kertas yang tersedia.
- Langkah 2: Selanjutnya, Anda dapat mengatur margin kertas menjadi 0,5 cm. Caranya, klik tab Layout yang ada di menu atas Word, lalu klik Margins. Kemudian, pilih Custom Margins dari daftar margin yang tersedia. Lalu, masukkan angka 0,5 pada kotak Top, Bottom, Left, dan Right. Klik OK untuk menyimpan pengaturan margin.
- Langkah 3: Selanjutnya, Anda dapat mengatur posisi foto agar rapi dan sesuai dengan ukuran kertas. Caranya, klik tab Format yang ada di bawah tab Picture Tools, lalu klik Align. Kemudian, pilih Grid Settings dari daftar opsi yang tersedia. Lalu, centang kotak Display gridlines on screen dan Snap objects to grid. Klik OK untuk menyimpan pengaturan grid. Dengan grid, Anda dapat melihat garis-garis bantu yang membantu Anda menempatkan foto dengan rapi dan simetris.
- Langkah 4: Selanjutnya, Anda dapat menyalin dan menempel foto yang sudah Anda sisipkan dan atur ukurannya menjadi 10×15 cm. Caranya, klik kanan pada foto, lalu pilih Copy. Kemudian, klik kanan pada tempat kosong di dokumen Word, dan pilih Paste. Ulangi langkah ini sampai Anda memiliki tiga foto dengan ukuran 10×15 cm di dokumen Word Anda.
- Langkah 5: Selanjutnya, Anda dapat mengatur posisi ketiga foto tersebut agar dapat masuk dalam satu lembar kertas A4. Caranya, geser foto-foto tersebut dengan menggunakan grid sebagai panduan. Pastikan foto-foto tersebut tidak saling tumpang tindih atau keluar dari batas kertas. Anda dapat melihat contoh posisi foto yang rapi dan sesuai dengan ukuran kertas A4 di sini.
- Langkah 6: Terakhir, Anda dapat mencetak foto-foto tersebut dengan menggunakan printer dan kertas glossy yang sesuai. Caranya, sambungkan printer ke laptop atau komputer yang Anda gunakan. Kemudian, klik tab File yang ada di menu atas Word, lalu klik Print. Aturlah kualitas cetak dengan menekan tombol Properties yang ada di bagian nama printer. Pilih kualitas cetak yang tinggi dan sesuaikan dengan jenis kertas yang Anda gunakan. Klik OK untuk menyimpan pengaturan kualitas cetak. Lalu, klik Print untuk mulai mencetak foto-foto Anda.
Cara Mencetak Foto Polaroid di Word
Langkah keempat untuk print foto di word adalah mencetak foto gaya polaroid. Foto gaya polaroid adalah foto yang memiliki bingkai putih di sekelilingnya, seperti foto yang dihasilkan oleh kamera polaroid. Foto gaya polaroid memiliki kesan vintage dan unik, dan dapat digunakan untuk berbagai keperluan, seperti scrapbook, dekorasi, atau souvenir. Untuk mencetak foto gaya polaroid di Word, Anda dapat mengikuti langkah-langkah berikut:
- Langkah 1: Setelah Anda menyisipkan foto yang ingin Anda cetak ke dokumen Word, Anda dapat mengatur ukuran foto menjadi 6×6 cm. Caranya, klik kanan pada foto, lalu pilih Size and Position. Kemudian, masukkan angka 6 pada kotak Height dan Width. Pastikan Anda menghapus centang pada kotak Lock aspect ratio dan Relative to original picture size. Klik OK untuk menyimpan pengaturan ukuran foto.
- Langkah 2: Selanjutnya, Anda dapat membuat bing