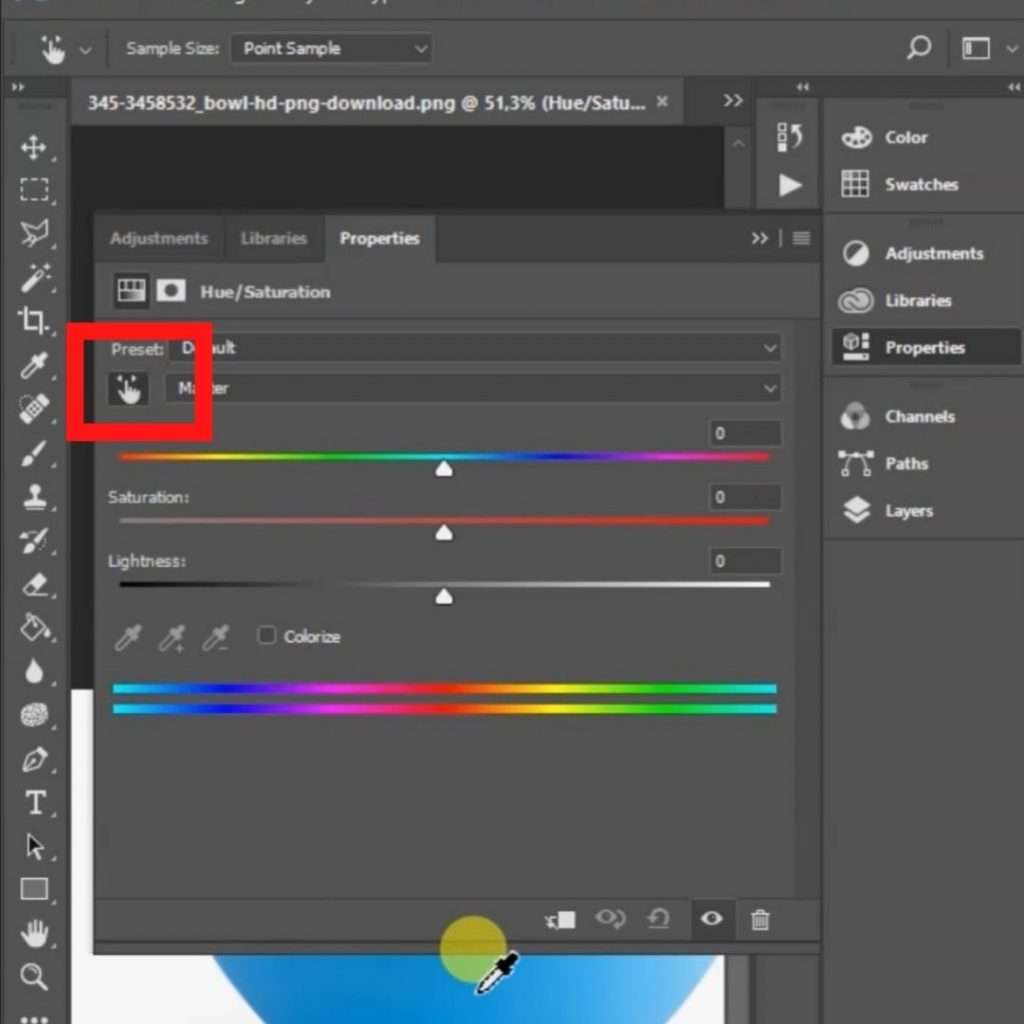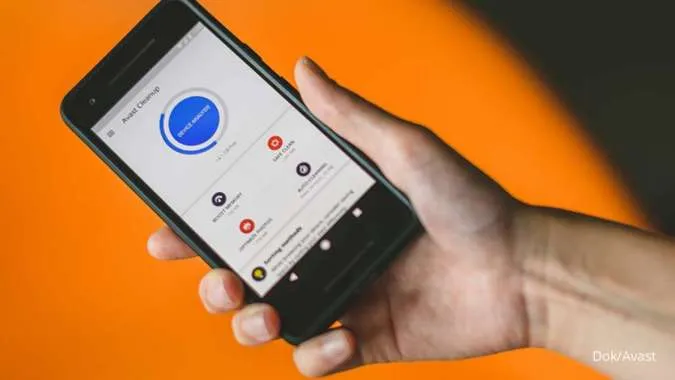Mengganti warna dalam Adobe Photoshop merupakan salah satu teknik dasar yang sangat berguna dalam dunia desain grafis. Artikel ini akan membahas secara mendalam tentang berbagai metode yang dapat digunakan untuk mengubah warna objek atau area tertentu dalam gambar menggunakan Photoshop.
Menggunakan Adjustment Layer
Langkah 1: Persiapan Gambar
Sebelum memulai, pastikan Anda memiliki gambar yang ingin diubah warnanya terbuka di Photoshop.
Langkah 2: Membuat Adjustment Layer
Pergi ke panel Layer, klik ikon Create new fill or adjustment layer, dan pilih Hue/Saturation.
Langkah 3: Mengatur Hue dan Saturation
Dengan Hue/Saturation layer aktif, geser slider Hue untuk mengubah warna secara keseluruhan atau pilih Colorize untuk mewarnai ulang area yang dipilih dengan satu warna.
Menggunakan Color Replacement Tool
Langkah 1: Memilih Color Replacement Tool
Dari toolbar, pilih Brush Tool dan kemudian pilih Color Replacement Tool dari opsi yang muncul.
Langkah 2: Menyesuaikan Pengaturan Brush
Atur ukuran brush dan toleransi sesuai dengan kebutuhan. Pilih warna pengganti di panel Color.
Langkah 3: Mengganti Warna
Klik dan seret alat di atas area yang ingin diubah warnanya. Alat ini akan mengganti warna asli dengan warna yang Anda pilih.
Menggunakan Quick Selection Tool
Langkah 1: Seleksi Objek
Gunakan Quick Selection Tool untuk memilih objek yang warnanya ingin diubah.
Langkah 2: Refine Edge
Setelah objek terpilih, klik Refine Edge untuk menghaluskan seleksi.
Langkah 3: Mengubah Warna
Dengan objek masih terpilih, buka Hue/Saturation dan atur slider untuk mengubah warna.
Menggunakan Layer Via Copy
Langkah 1: Duplikasi Layer
Pilih objek dengan Quick Selection Tool, klik kanan dan pilih Layer Via Copy.
Langkah 2: Menggunakan Hue/Saturation
Pada layer baru, buka Hue/Saturation dan sesuaikan warna sesuai keinginan.
Menggunakan Blend Modes
Langkah 1: Menambahkan Layer Baru
Buat layer baru di atas objek yang ingin diubah warnanya.
Langkah 2: Mengisi Warna
Isi layer dengan warna yang diinginkan menggunakan Paint Bucket Tool.
Langkah 3: Mengatur Blend Mode
Ubah Blend Mode dari layer tersebut untuk mencampur warna baru dengan warna asli.
Tips dan Trik
- Gunakan
Layer Masksuntuk mengisolasi area yang diwarnai. - Eksperimen dengan
Opacityuntuk mendapatkan intensitas warna yang tepat. - Manfaatkan
Adjustment Layersuntuk non-destruktif editing.
Dengan mengikuti langkah-langkah di atas, Anda dapat dengan mudah mengubah warna di Photoshop dan membawa kreativitas Anda ke tingkat selanjutnya. Selamat mencoba dan eksplorasi lebih lanjut!