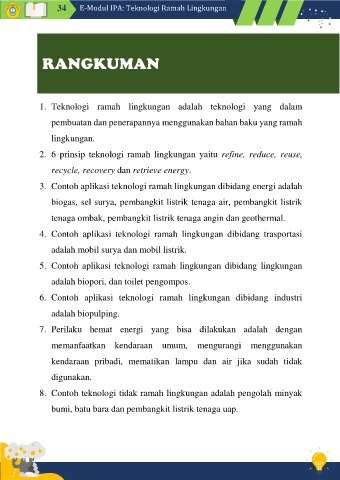Menghilangkan jerawat di Photoshop adalah teknik yang sering digunakan oleh fotografer dan desainer grafis untuk meningkatkan kualitas visual wajah dalam sebuah foto. Dengan menggunakan alat dan fitur yang tersedia di Photoshop, Anda dapat dengan mudah menghapus jerawat dan ketidaksempurnaan lainnya, sehingga hasil foto tampak lebih bersih dan menarik. Artikel ini akan membahas secara detail langkah-langkah yang perlu diikuti untuk menghilangkan jerawat di Photoshop.
Persiapan Sebelum Mengedit
Sebelum memulai proses pengeditan, pastikan Anda memiliki versi Photoshop yang diperbarui. Buka foto yang ingin Anda edit dan buatlah duplikat dari layer asli untuk menjaga agar foto asli tetap aman.
Menggunakan Spot Healing Brush Tool
Spot Healing Brush Tool adalah alat yang sangat efektif untuk menghilangkan jerawat karena dapat dengan cepat mengidentifikasi area sekitarnya dan menggabungkannya untuk menghasilkan tampilan yang mulus.
Langkah 1: Memilih Alat
Pilih Spot Healing Brush Tool dari toolbar atau tekan tombol ‘J’ sebagai shortcut.
Langkah 2: Pengaturan Brush
Atur ukuran brush sesuai dengan ukuran jerawat yang ingin dihilangkan. Pastikan brush tidak terlalu besar agar hasilnya terlihat alami.
Langkah 3: Aplikasi pada Jerawat
Klik pada setiap jerawat yang ingin dihilangkan. Photoshop akan secara otomatis mengisi area tersebut dengan tekstur yang serupa dari sekitarnya.
Menggunakan Clone Stamp Tool
Clone Stamp Tool memungkinkan Anda untuk mengambil sampel dari satu bagian foto dan mengkloningnya ke bagian lain. Ini berguna untuk jerawat yang lebih besar atau area yang membutuhkan perhatian lebih detail.
Langkah 1: Memilih Clone Stamp Tool
Pilih Clone Stamp Tool dari toolbar atau tekan ‘S’ untuk shortcut.
Langkah 2: Mengambil Sampel
Tahan tombol ‘Alt’ dan klik pada area yang bersih dan bebas jerawat untuk mengambil sampel.
Langkah 3: Mengkloning ke Area Jerawat
Klik dan gerakkan brush pada area jerawat untuk menggantinya dengan sampel yang telah diambil.
Menggunakan Patch Tool
Patch Tool berguna untuk menghilangkan jerawat dengan cara menyeleksi area yang bermasalah dan menggantinya dengan tekstur yang lebih bersih dari foto.
Langkah 1: Memilih Patch Tool
Pilih Patch Tool dari toolbar atau tekan ‘J’ sampai Patch Tool aktif.
Langkah 2: Membuat Seleksi
Buat seleksi di sekitar jerawat yang ingin dihilangkan.
Langkah 3: Menyeret Seleksi
Seret seleksi ke area yang bersih untuk menggantikan tekstur jerawat.
Menggunakan Frequency Separation
Frequency Separation adalah teknik lanjutan yang memisahkan tekstur kulit dari warna dan tone, sehingga Anda dapat bekerja pada mereka secara terpisah.
Langkah 1: Membuat Layer Duplikat
Duplikat layer foto dua kali sehingga Anda memiliki dua layer duplikat.
Langkah 2: Aplikasi High Pass Filter
Gunakan High Pass Filter pada layer atas untuk memisahkan tekstur.
Langkah 3: Aplikasi Gaussian Blur
Gunakan Gaussian Blur pada layer bawah untuk memisahkan warna dan tone.
Langkah 4: Mengedit Tekstur dan Warna
Edit tekstur dan warna secara terpisah untuk menghilangkan jerawat tanpa mengubah detail lain dari foto.
Tips Tambahan
- Gunakan layer mask untuk mengontrol area yang diedit.
- Zoom in untuk detail yang lebih baik saat mengedit.
- Jangan lupa untuk menyimpan pekerjaan Anda secara berkala.
Dengan mengikuti panduan ini, Anda dapat menghilangkan jerawat di Photoshop dengan efektif dan meningkatkan kualitas visual foto Anda. Selamat mencoba dan semoga berhasil!