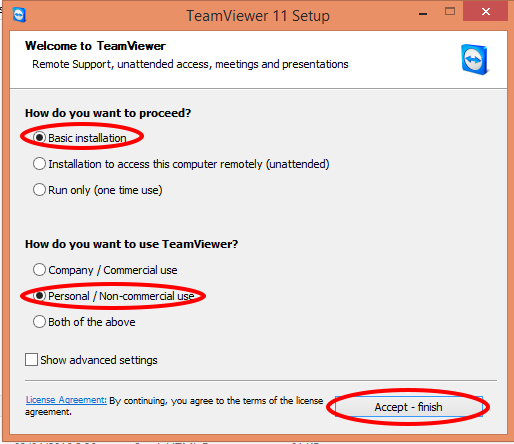TeamViewer adalah alat yang sangat berguna untuk akses jarak jauh, memungkinkan Anda untuk mengendalikan komputer dari lokasi lain. Namun, agar dapat memanfaatkannya sepenuhnya, penting untuk mengatur TeamViewer agar selalu aktif. Artikel ini akan membahas langkah-langkah yang perlu Anda ambil untuk memastikan bahwa TeamViewer Anda selalu siap ketika Anda membutuhkannya.
Mengatur TeamViewer pada Startup Windows
Untuk memastikan bahwa TeamViewer selalu aktif, Anda harus mengatur aplikasi untuk memulai secara otomatis setiap kali Windows Anda dihidupkan.
Langkah-langkah Pengaturan
- Buka aplikasi TeamViewer Anda.
- Klik pada menu
Extrasdan pilihOptions. - Di panel kiri, klik pada
General. - Centang kotak yang bertuliskan
Start TeamViewer with Windows. - Klik
OKuntuk menyimpan pengaturan Anda.
Dengan mengikuti langkah-langkah ini, TeamViewer Anda akan selalu aktif setiap kali Anda memulai komputer Anda.
Mengaktifkan TeamViewer di Android
TeamViewer juga tersedia dalam bentuk aplikasi untuk Android, yang memungkinkan Anda untuk mengendalikan perangkat lain atau memberikan akses ke perangkat Anda.
Cara Mengaktifkan
- Unduh dan instal aplikasi TeamViewer dari Google Play Store.
- Buka aplikasi dan masuk dengan akun TeamViewer Anda.
- Pastikan Anda tidak logout dari aplikasi agar tetap aktif.
Menjaga Password TeamViewer Tetap Sama
Salah satu masalah yang sering dihadapi pengguna adalah perubahan password TeamViewer yang sering terjadi. Berikut cara untuk mengatasinya:
Langkah-langkah Menjaga Password
- Buka TeamViewer dan akses menu
Extras. - Pilih
Optionsdan kemudianSecurity. - Di bawah
Personal Password, masukkan password yang Anda inginkan. - Centang
Grant easy accessuntuk memastikan password tidak berubah.
Menggunakan TeamViewer untuk Kontrol Jarak Jauh
TeamViewer memungkinkan Anda untuk mengendalikan komputer lain atau memberikan akses ke komputer Anda dari jarak jauh.
Cara Pengaturan untuk Kontrol Jarak Jauh
- Buka TeamViewer dan catat
Your IDdanPassword. - Berikan informasi ini kepada orang yang ingin mengendalikan komputer Anda atau masukkan informasi dari komputer lain yang ingin Anda kendalikan.
Fitur Lanjutan TeamViewer
TeamViewer menawarkan berbagai fitur lanjutan yang dapat meningkatkan pengalaman penggunaan Anda.
Beberapa Fitur Lanjutan
- Transfer File: Mengirim dan menerima file antar perangkat.
- Chat: Berkomunikasi dengan pengguna lain melalui chat.
- Meeting: Mengadakan rapat atau presentasi jarak jauh.
Kesimpulan
Dengan mengikuti panduan ini, TeamViewer Anda akan selalu aktif dan siap digunakan kapan saja Anda membutuhkannya. Pastikan untuk mengatur TeamViewer pada startup Windows dan menjaga password Anda tetap sama untuk menghindari masalah akses di masa depan.
Catatan: Untuk informasi lebih lanjut dan panduan terperinci, Anda dapat mengunjungi situs resmi TeamViewer atau sumber lainnya di internet.