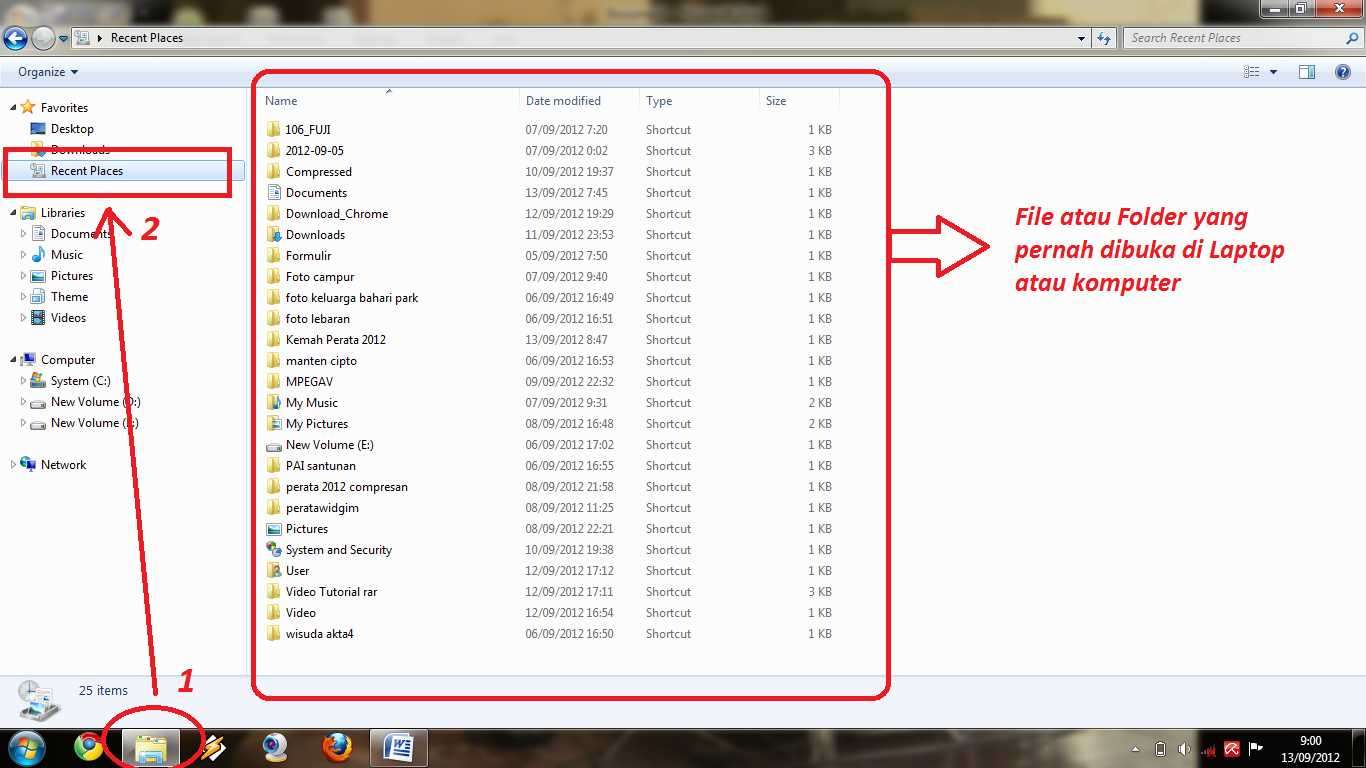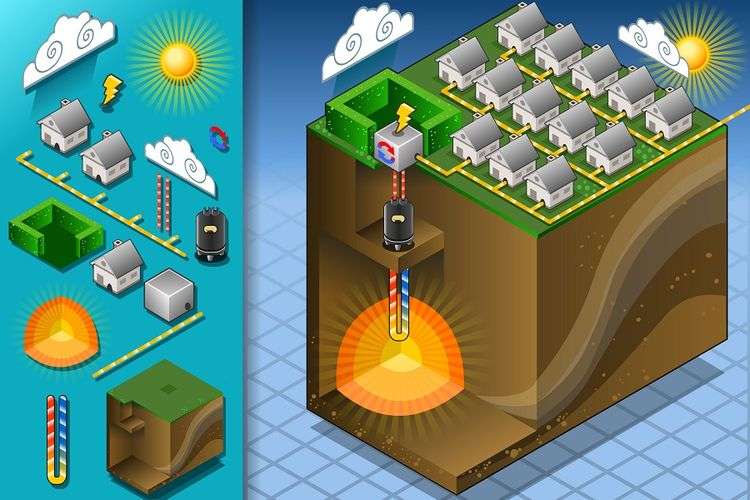Recent places atau recent items adalah salah satu fitur Windows yang berguna untuk melihat file atau folder yang dibuka pada beberapa waktu sebelumnya. Fitur ini memudahkan pengguna untuk mengakses kembali file atau folder yang sering digunakan tanpa harus mencarinya di disk atau folder tempat mereka disimpan. Recent places artinya adalah tempat-tempat terbaru yang dikunjungi oleh pengguna di komputer mereka.
Fitur recent places sudah ada sejak Windows XP, tetapi di Windows 10, fitur ini tidak ditampilkan secara default di menu Start atau File Explorer. Pengguna harus mengaktifkan fitur ini terlebih dahulu agar dapat menggunakannya. Berikut adalah beberapa cara untuk menampilkan dan menggunakan recent places di Windows 10.
Cara 1: Mengaktifkan Recent Places di Menu Start
Salah satu cara untuk menampilkan recent places di Windows 10 adalah dengan mengaktifkan fitur ini di menu Start. Caranya adalah sebagai berikut:
- Buka menu Start dan klik Settings (ikon roda gigi).
- Pilih Personalization dan klik Start di panel kiri.
- Gulir ke bawah dan klik Choose which folders appear on Start.
- Aktifkan toggle button untuk Recent items.
Setelah itu, Anda akan melihat folder Recent items di menu Start, di bawah folder Documents. Anda dapat mengklik folder ini untuk melihat daftar file dan folder yang baru saja dibuka. Anda juga dapat mengklik kanan pada file atau folder dan memilih pin to Start untuk menempelkannya di menu Start agar mudah diakses.
Cara 2: Mengaktifkan Recent Places di File Explorer
Cara lain untuk menampilkan recent places di Windows 10 adalah dengan mengaktifkan fitur ini di File Explorer. Caranya adalah sebagai berikut:
- Buka File Explorer dan klik View di menu bar.
- Klik Options dan pilih Change folder and search options.
- Pilih tab General dan centang kotak untuk Show recently used files in Quick access dan Show frequently used folders in Quick access.
- Klik Apply dan OK.
Setelah itu, Anda akan melihat folder Quick access di panel kiri File Explorer. Folder ini akan menampilkan file dan folder yang baru saja dan sering dibuka. Anda juga dapat mengklik kanan pada file atau folder dan memilih pin to Quick access untuk menempelkannya di folder Quick access.
Cara 3: Mengaktifkan Recent Places di Taskbar
Cara ketiga untuk menampilkan recent places di Windows 10 adalah dengan mengaktifkan fitur ini di taskbar. Caranya adalah sebagai berikut:
- Klik kanan pada taskbar dan pilih Toolbars.
- Pilih New toolbar.
- Ketik %AppData%MicrosoftWindowsRecent di kotak Folder dan klik Select Folder.
Setelah itu, Anda akan melihat toolbar Recent di taskbar. Anda dapat mengklik panah kecil di sebelah toolbar untuk melihat daftar file dan folder yang baru saja dibuka. Anda juga dapat mengklik kanan pada file atau folder dan memilih pin to taskbar untuk menempelkannya di taskbar.
Cara 4: Mengaktifkan Recent Places di Run
Cara keempat untuk menampilkan recent places di Windows 10 adalah dengan mengaktifkan fitur ini di Run. Caranya adalah sebagai berikut:
- Tekan tombol Windows + R untuk membuka Run.
- Ketik recent dan tekan Enter.
Setelah itu, Anda akan melihat folder Recent yang berisi file dan folder yang baru saja dibuka. Anda juga dapat mengklik kanan pada file atau folder dan memilih pin to Start, pin to Quick access, atau pin to taskbar untuk menempelkannya di tempat yang Anda inginkan.
Cara 5: Mengaktifkan Recent Places di Command Prompt
Cara kelima untuk menampilkan recent places di Windows 10 adalah dengan mengaktifkan fitur ini di Command Prompt. Caranya adalah sebagai berikut:
- Tekan tombol Windows + X dan pilih Command Prompt (Admin).
- Ketik cd %AppData%MicrosoftWindowsRecent dan tekan Enter.
- Ketik dir dan tekan Enter.
Setelah itu, Anda akan melihat daftar file dan folder yang baru saja dibuka di Command Prompt. Anda juga dapat menggunakan perintah lain untuk mengelola file dan folder tersebut, seperti copy, move, delete, dan lain-lain.
Cara 6: Mengaktifkan Recent Places di PowerShell
Cara keenam untuk menampilkan recent places di Windows 10 adalah dengan mengaktifkan fitur ini di PowerShell. Caranya adalah sebagai berikut:
- Tekan tombol Windows + X dan pilih Windows PowerShell (Admin).
- Ketik Set-Location -Path $env:APPDATAMicrosoftWindowsRecent dan tekan Enter.
- Ketik Get-ChildItem dan tekan Enter.
Setelah itu, Anda akan melihat daftar file dan folder yang baru saja dibuka di PowerShell. Anda juga dapat menggunakan perintah lain untuk mengelola file dan folder tersebut, seperti Copy-Item, Move-Item, Remove-Item, dan lain-lain.
Sumber
Artikel ini dibuat dengan menggunakan informasi dari sumber-sumber berikut:
- Google Translate: Untuk menerjemahkan kata recent places dari bahasa Inggris ke bahasa Indonesia.
- RECENT – Terjemahan bahasa Indonesia – kamus bab.la: Untuk mendapatkan definisi dan contoh kalimat dari kata recent dalam bahasa Indonesia.
- 10 Cara Menampilkan Recent Document di Windows 10 – Dianisa.com: Untuk mendapatkan cara pertama untuk menampilkan recent places di Windows 10.
- 4 Cara Menampilkan Recent Documents Windows 10: Untuk mendapatkan cara kedua dan ketiga untuk menampilkan recent places di Windows 10.
- Arti kata recent dalam Kamus Bahasa Inggris: Untuk mendapatkan definisi dan contoh kalimat dari kata recent dalam bahasa Inggris.